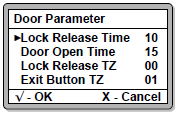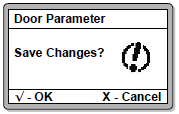How to Troubleshoot the Issue where 2 Units of XP-GT3200L Controller Configured as In and Out Reader Cannot Capture Time Attendance
| Problem (Issue) Statement: | How to troubleshoot the issue where 2 units of XP-GT3200L controller configured as in and out reader cannot capture time attendance |
| Description: | The xPortalNet software has built-in powerful time attendance reporting feature. The system analyzes the transaction records to automatically produce a standard attendance report. This will help the management to monitor the attendance of the staff. By default, the door capturing time attendance is turned off. You must enable the setting in order to capture the time attendance and generate it correctly in the attendance report. |
| Related Software: |
|
| Related Hardware: |
|
| System Application: | NIL |
| Symptom and Finding: | When users attempted to generate the time attendance report, the transaction at the door out is showing as "00:00". |
| Cause: |
|
| Solution: | Summary:
. . Step-by-step Guide:
Step 1: At the controller configured as exit reader, enter programming menu. Knowledge Base Link Users may refer to How to Enter into Programming Menu for Legacy XP-GT or XP-GTR Controllers for the complete steps to enter into programming menu. . . Step 2: Press 1 for System Menu > 2 for Door Parameter. The screen below will be shown. . Step 3: Use the or keys to navigate the menu to As Exit Reader parameter. Press the key to enter into the parameter, and press the or keys to change the value to "ON". . Step 4: Press the key to return to the System Menu. The Save Changes screen will then be shown. Press the key to confirm saving the changes. . Note If the configuration is interrupted midway, the configuration changes will not be saved! . .
Step 1: Check and ensure that the relevant doors are selected to be capturing attendance for both In and Out transactions. Knowledge Base Link Users may refer to How to Configure Door settings for Attendance Capturing in xPortalNet Software for the complete steps on how to configure door to capture attendance. |
| Common Issues: | NIL |
| Porting Date: | 26/12/2019 |
PROOF-READ
.
.
.
© MicroEngine Technology Sdn Bhd (535550-U). All rights reserved.