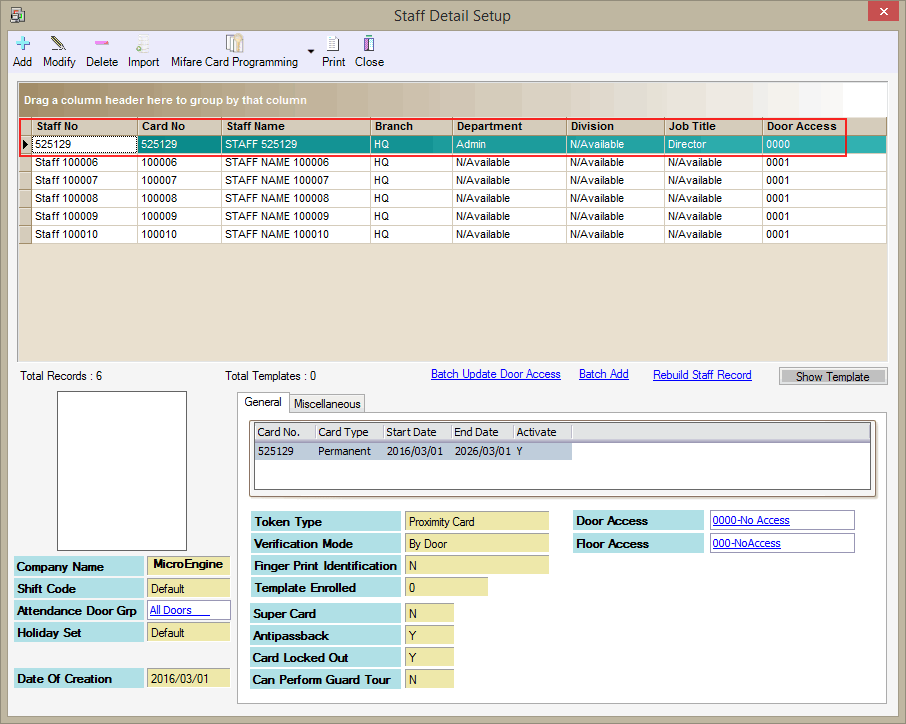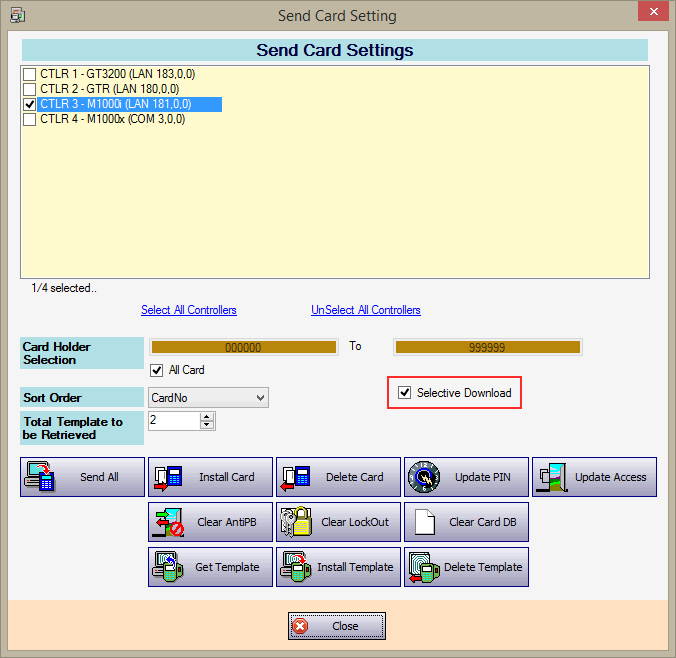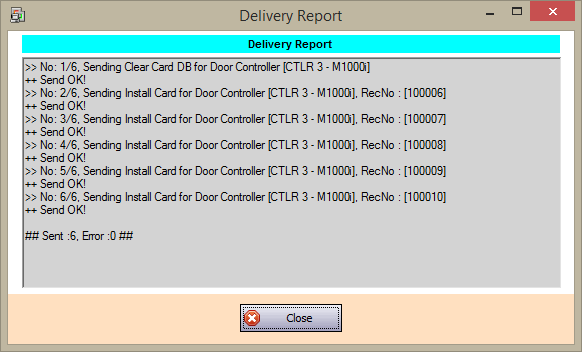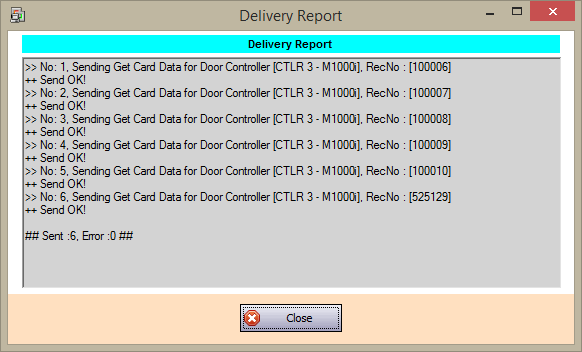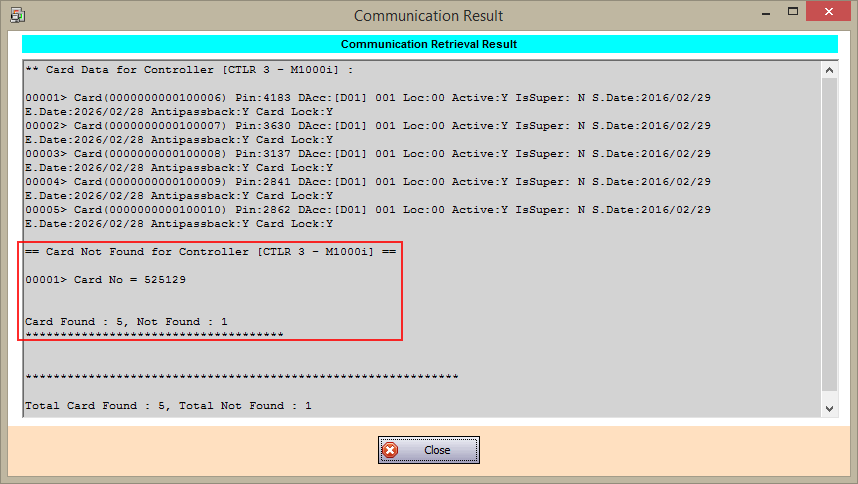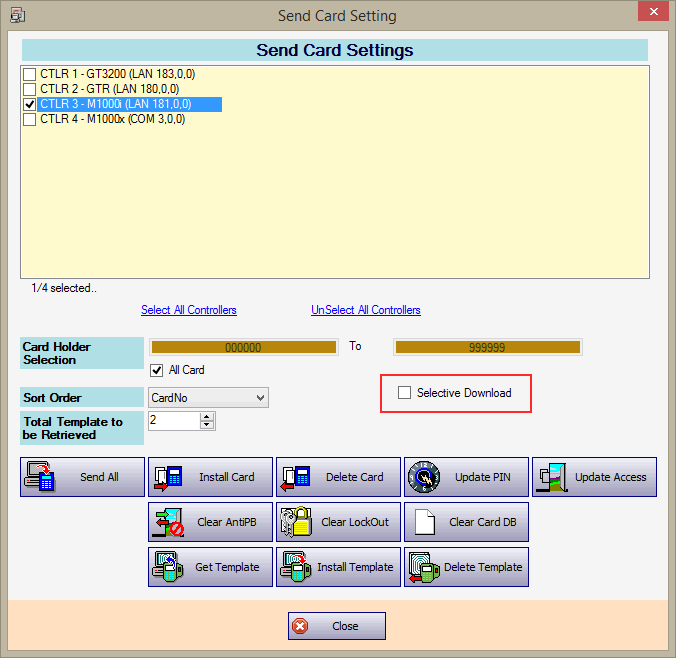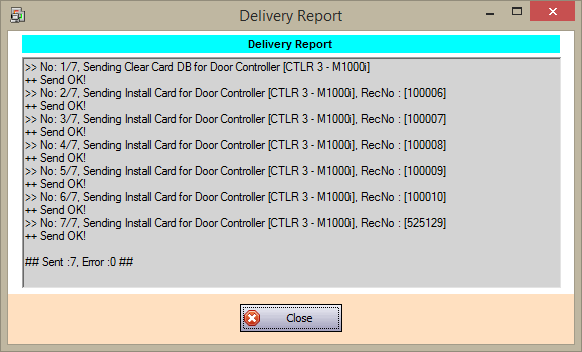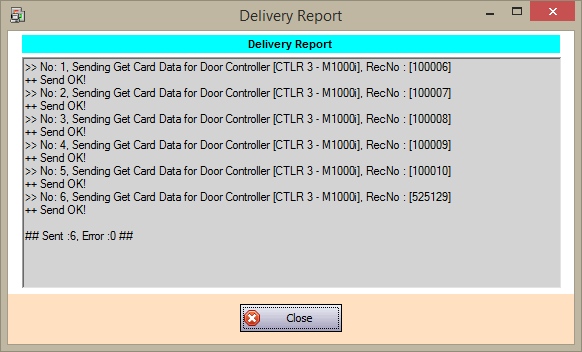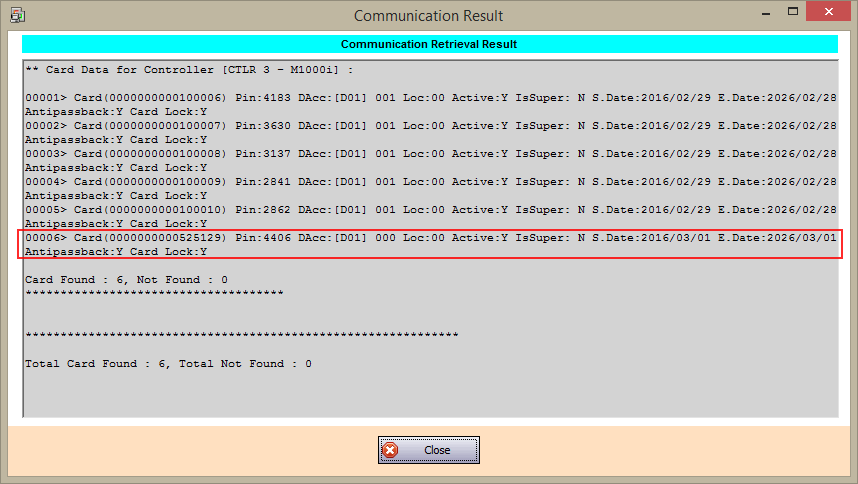What is Selective Download in xPortalNet Software and How to Enable or Disable Selective Download
| Problem (Issue) Statement: | What is Selective Download in xPortalNet software and how to enable or disable Selective Download |
| Description: | Selective Download is a feature of all xPortalNet software:
When enabled, Selective Download instructs the software to only send cards that have been granted access rights to the respective controllers where the card user is given rights to access the door. When disabled, all cards will be downloaded to all controllers regardless of whether the card user have access to the respective controllers or not. |
| Related Software: |
|
| Related Hardware: | NIL |
| System Application: | NIL |
| Symptom and Finding: | NIL |
| Cause: | For first time guide on how to enable or disable Selective Download feature in xPortalNet software. |
Warning!
. . . . Step-by-step Guide:
Step 1: Go to xPortalNet Client > Data Setup > Access Data Setting > Staff Record. The Staff Detail Setup window will be shown. Ensure that the staff records are already added into the software database. . Note Notice that the staff no 525129 does not have access to any doors; i.e.: Door Access of 0000 for No Access. . .
Step 1: Go to xPortalNet Client > Device Comm > Send Staff Setting. The Send Card Setting window will be shown. Select the controllers to send the staff settings to and tick Selective Download tickbox. Click Install Card to being the send card setting process. . Step 2: The Delivery Report will then be shown. Wait for the sending data process to complete before clicking Close. . Note Notice that the card no 525129 with the assigned door access code of '0000' is not installed to the controller. . . Step 3: Users can further confirm this by retrieving the card data contained within the controller's memory. Go to xPortalNet Client > Retrieve Device Setting > select the same controller > Card Data. The Delivery Report will be shown again, with the Get Card Data command. Wait for the process to finish before clicking Close. . Step 4: The Communication Result window will then be shown with all the card data contained within the controller's memory. . Note Notice that under the Card Not Found for Controller section, the same card no 525129 was not installed in the controller's memory. . .
Step 1: Go to xPortalNet Client > Device Comm > Send Staff Setting. The Send Card Setting window will be shown. Select the controllers to send the staff settings to and untick Selective Download tickbox. Click Install Card to being the send card setting process. . Step 2: The Delivery Report will then be shown. Wait for the sending data process to complete before clicking Close. . Note Notice that the card no 525129 with the assigned door access code of '0000' is also installed to the controller. . . Step 3: Users can further confirm this by retrieving the card data contained within the controller's memory. Go to xPortalNet Client > Retrieve Device Setting > select the same controller > Card Data. The Delivery Report will be shown again, with the Get Card Data command. Wait for the process to finish before clicking Close. . Step 4: The Communication Result window will then be shown with all the card data contained within the controller's memory. . Note Notice that under the card no 525129 was also installed in the controller's memory, even though the card user does not have any access rights to any doors. | |
| Common Issues: | NIL |
| Porting Date: | 29/10/2019 |
PROOF-READ
.
.
.
© MicroEngine Technology Sdn Bhd (535550-U). All rights reserved.