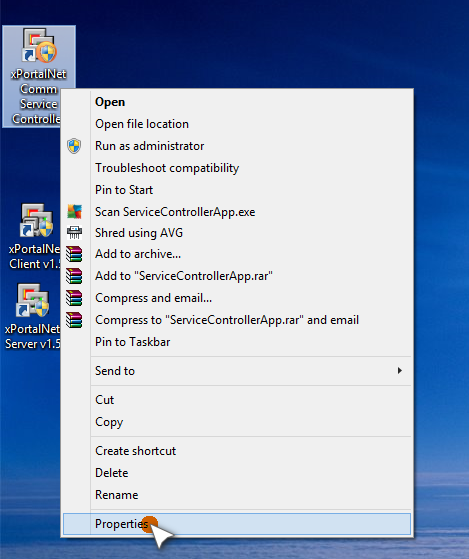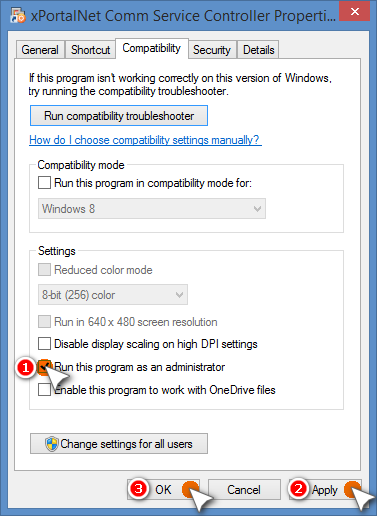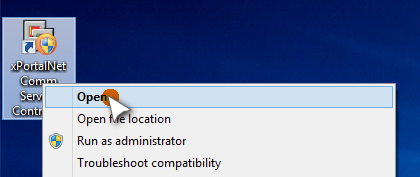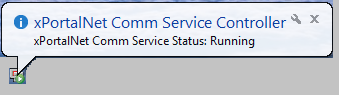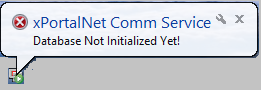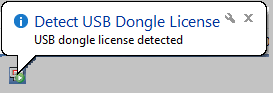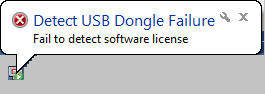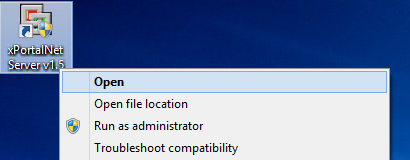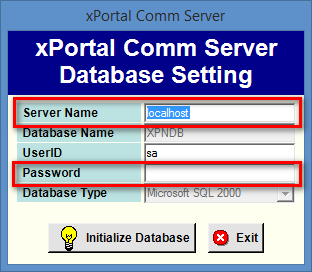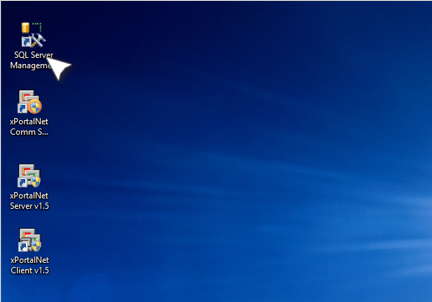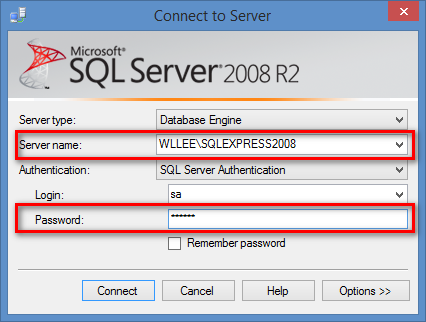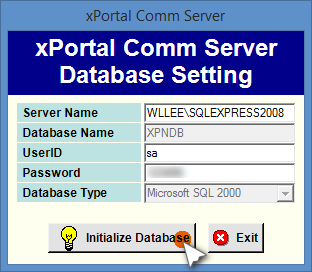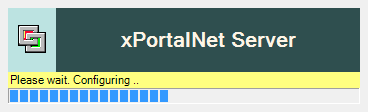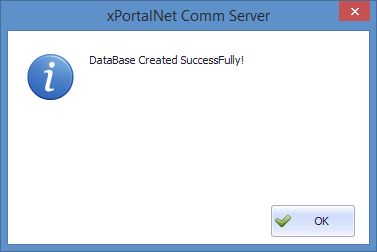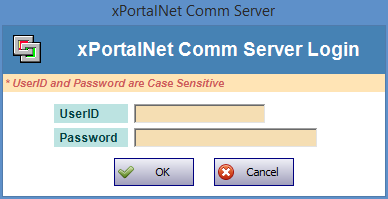How to Initialize xPortalNet Software Database
Problem (Issue) Statement: | How to initialize xPortalNet software database |
Description: | A guide to initialize xPortalNet software database. |
Related Software: |
|
Related Hardware: | NA |
System Application: | xPortalNet Standard Software |
Symptom and Finding: | NA |
Cause: | For first time installation of the xPortalNet software and initialize the software database. |
Solution: | Warning!
. . Knowledge Base Link
. . Summary
. Step-by-step Guide:
Step 1: To avoid any general exception handling issues during running the xPortalNet software, users are encouraged to check the xPortalNet software for any compatibility issues.
. Note The Database Not Initialized Yet Message will only be shown for first time installation where the software does not detect an initialized database. . .
. Note For dongle detection errors:
. .
. Note Ensure that the Server Name is the same as SQL Server Name and password is SQL Server password. . .
. Knowledge Base Link The password is created during Microsoft SQL Server 2012 installation, please refer How to Install Microsoft SQL Server 2012 . .
. YouTube Installation Guide - As Additional Reference To view the YouTube installation guide for xPortalNet, click here |
Date Documentation: | 17/7/2019 |
PROOF-READ
.
Related Articles.
Containing the label "pre-requisite-installation"
Filter by label
There are no items with the selected labels at this time.
.
.
Related content
© MicroEngine Technology Sdn Bhd (535550-U). All rights reserved.