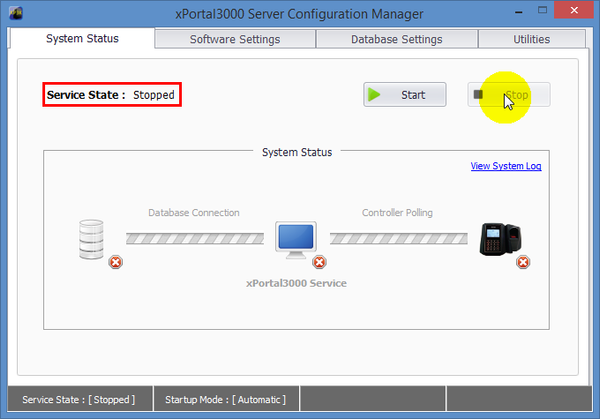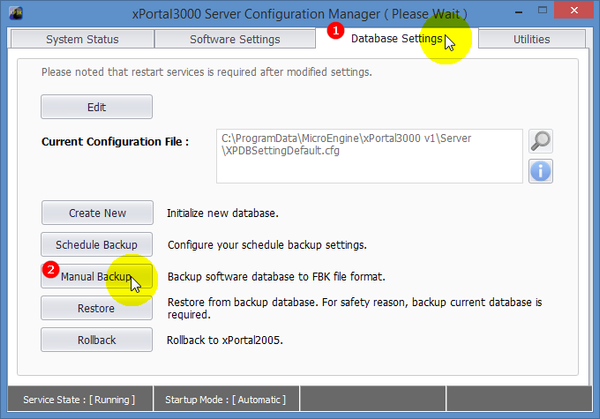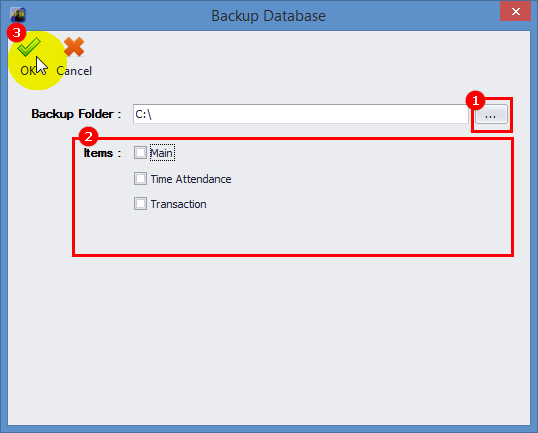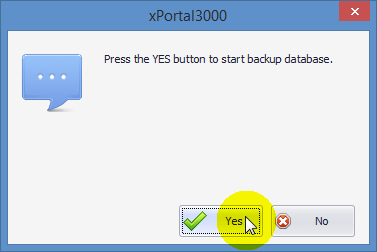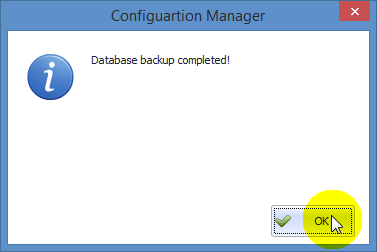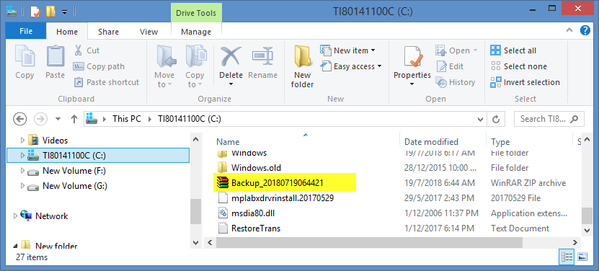How to Backup xPortal3000 Database
Problem (Issue) Statement: | How to backup xPortal3000 database |
Description: | A guide to backup xPortal3000 software database to be used for restoration in a new PC or for future database restoration. |
Related Software: |
|
Related Hardware: | NA |
System Application: |
|
Symptom and Finding: | NA |
Cause: | For first time backup of xPortal3000 database for restoration to a new PC. |
Solution: | Warning!
. . Summary
Before performing the following steps, please ensure that the xPortal3000 Client has been closed.
|
Date Documentation: | 18/7/2018 (Rev 1.0) |
PROOF-READ
.
.
.
Related content
© MicroEngine Technology Sdn Bhd (535550-U). All rights reserved.