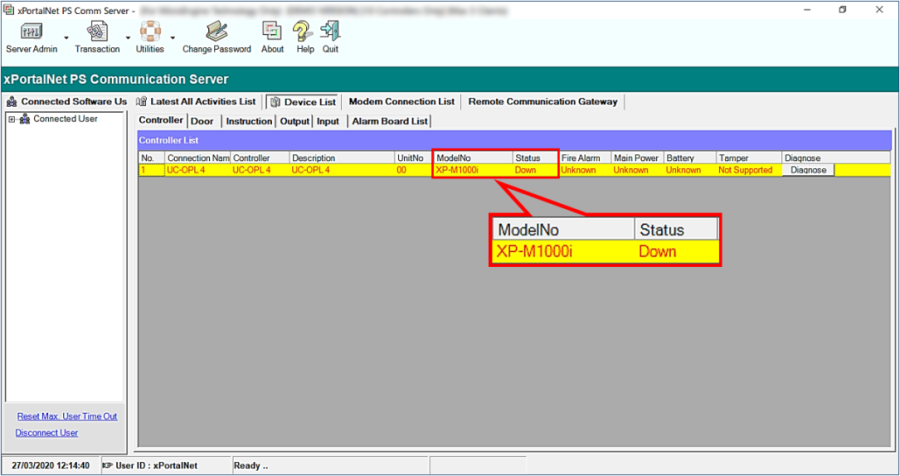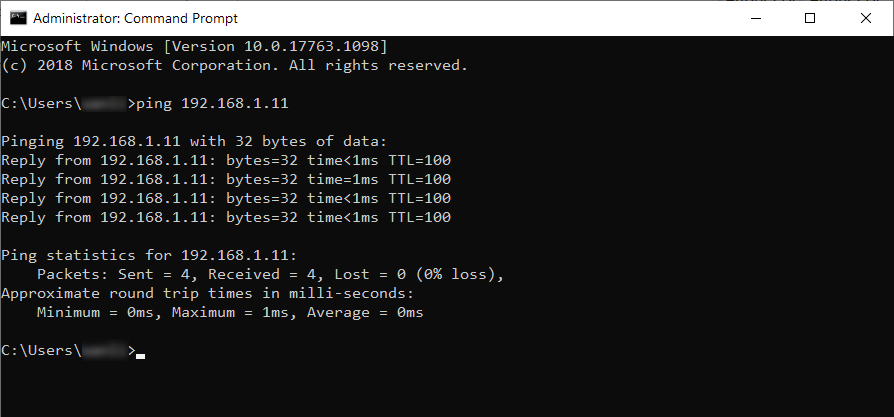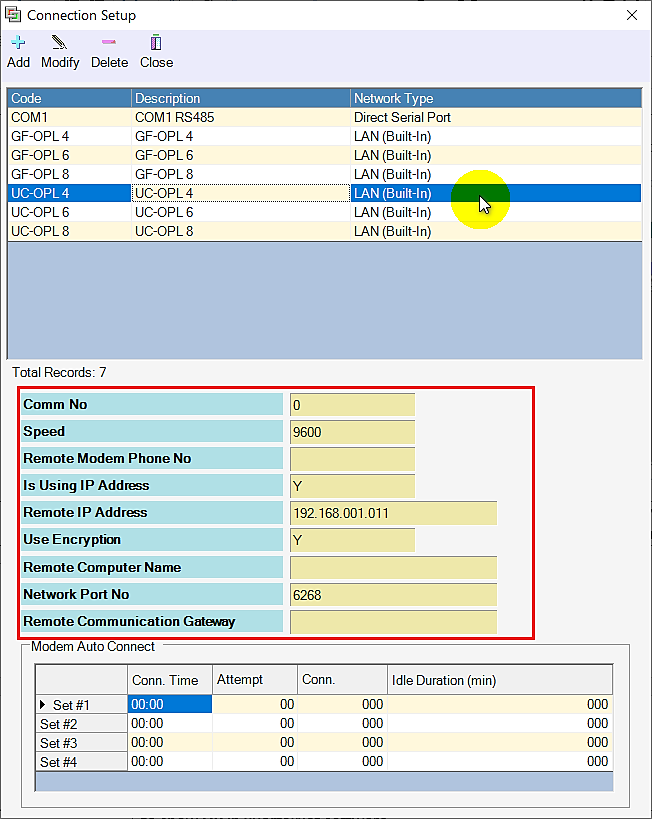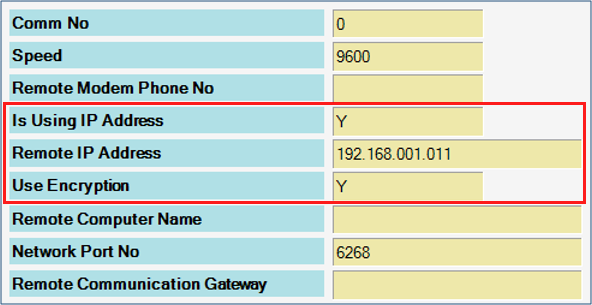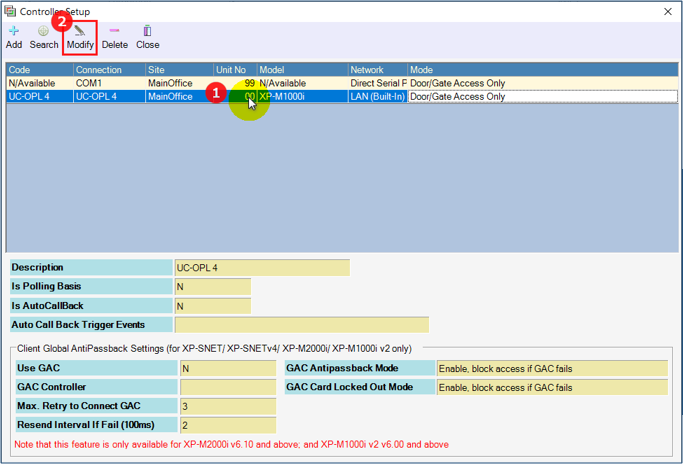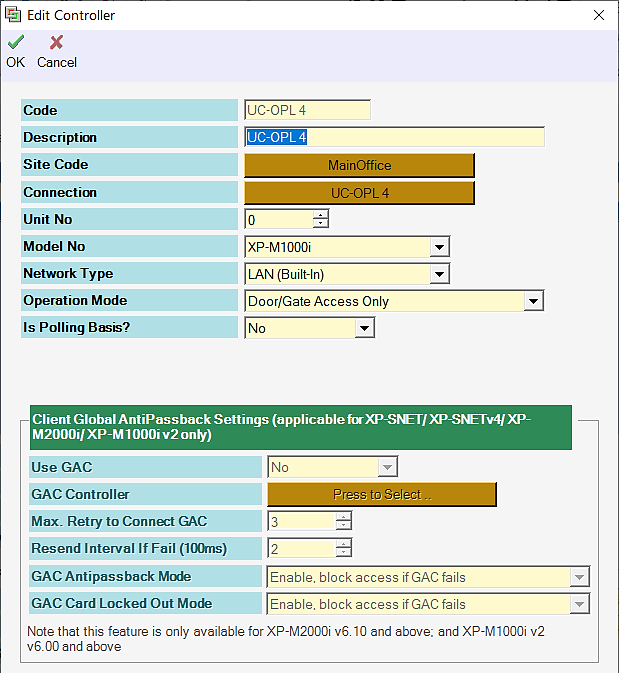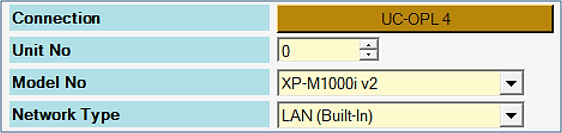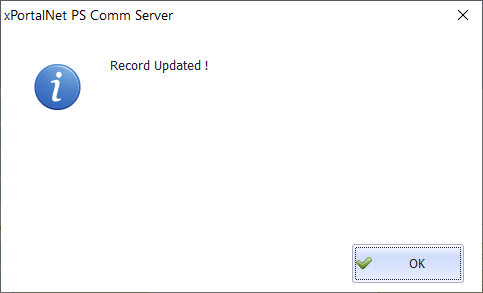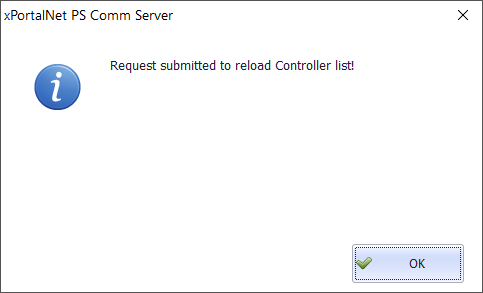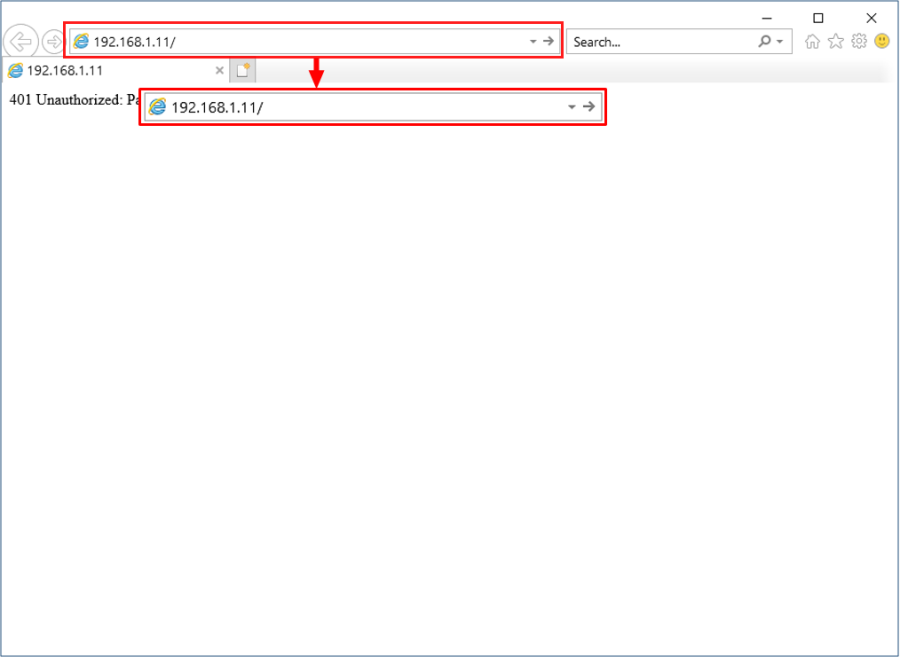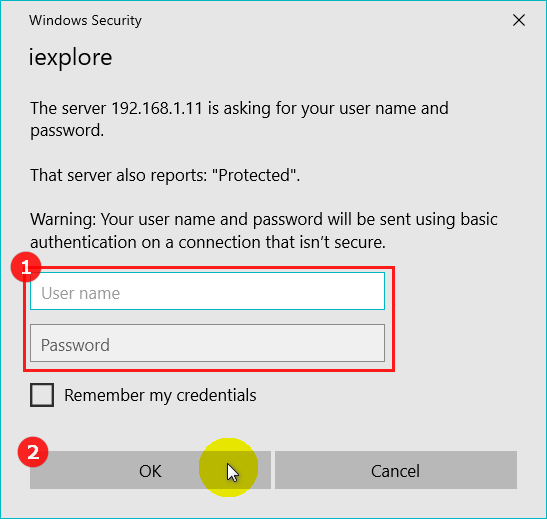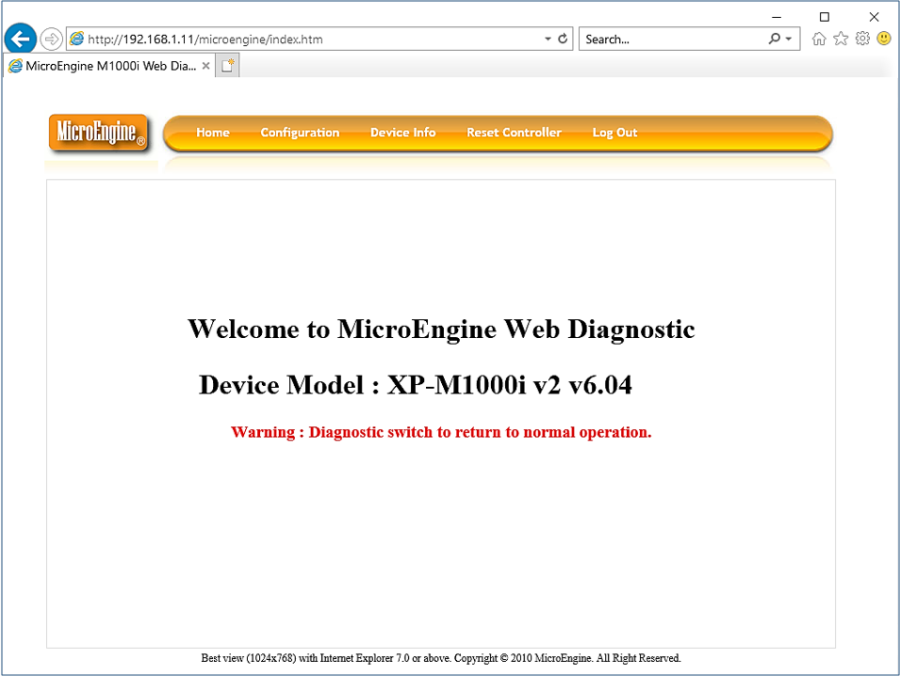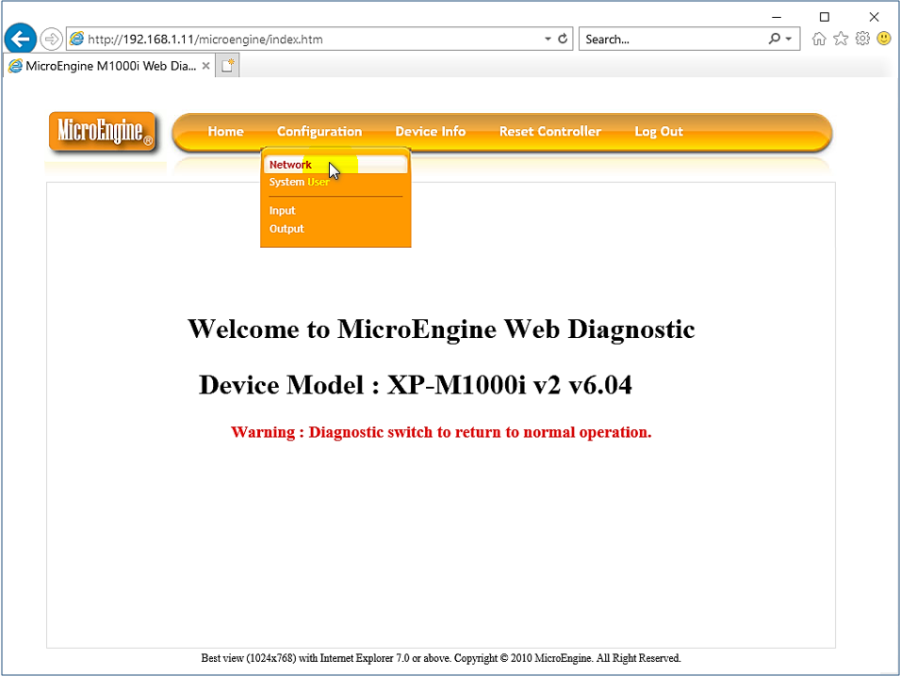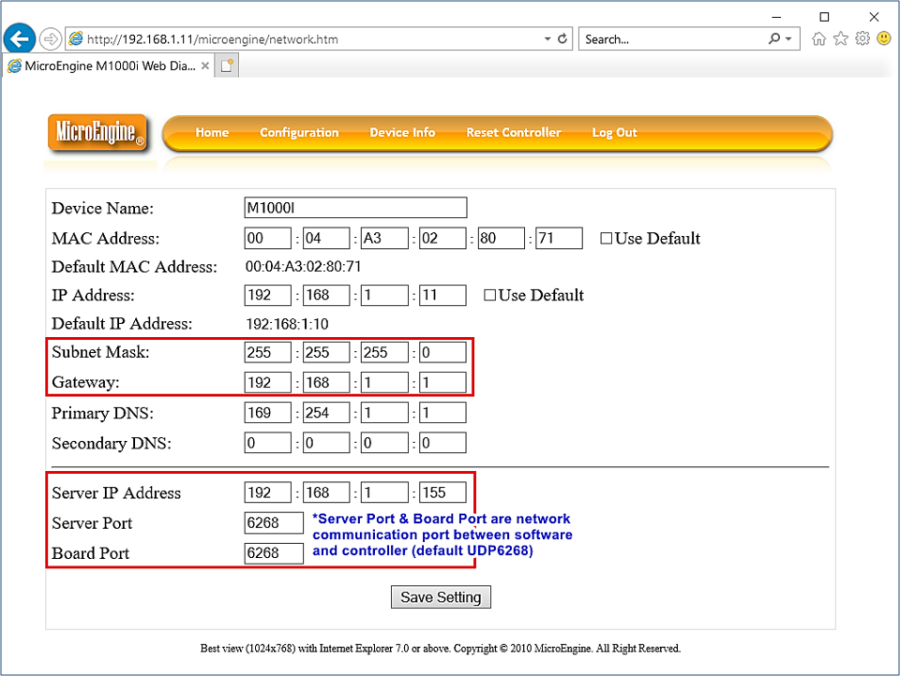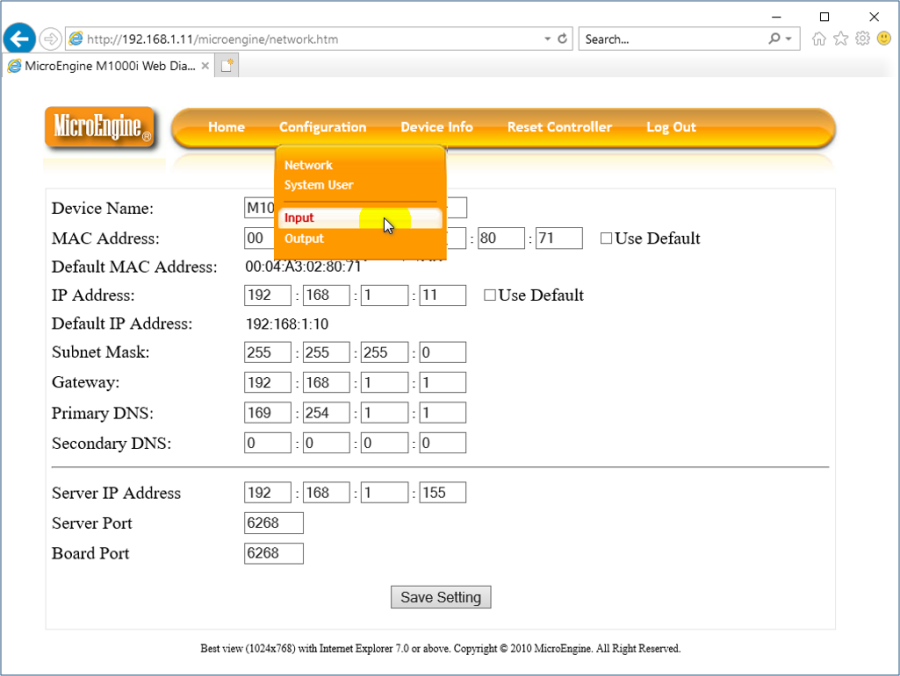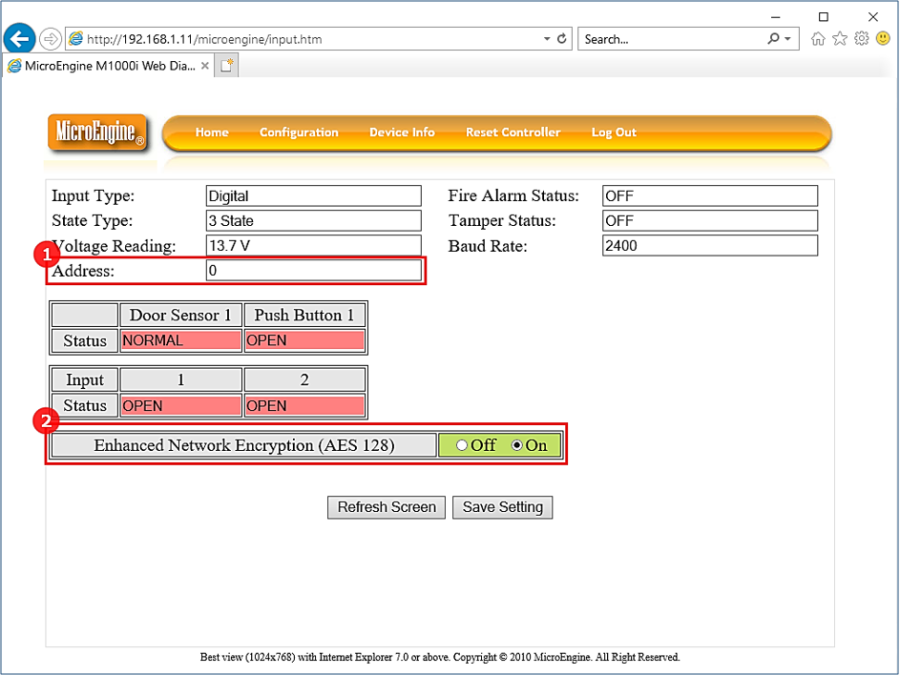How to Troubleshoot the Issue where the Controller Status is Shown as Down in xPortalNet Software due to Incorrect Software Configuration
Problem (Issue) Statement: | How to troubleshoot the issue where the controller status is shown as down in xPortalNet software due to incorrect software configuration |
Description: | During installation, testing & commissioning stage, users will mostly face issues after adding new controllers. Some of the controllers keep showing the status as Down. Many of the users are typically unsure of the settings to be configured in xPortalNet software, and these may lead to the controller status being shown as Down. |
Related Software: |
|
Related Hardware: | All IP connection based controller models
|
System Application: |
|
Symptom and Finding: | After ensuring that the model for the controller was correctly selected, the controller status is still shown as Down in xPortalNet software. . User then used the Command Prompt to ping the controller, and the Command Prompt is able to receive response from the controller's iP address. |
Cause: |
|
Solution: | Warning!
. . Summary:
. Step-by-step Guide:
Step 1: Go to xPortalNet Server > Server Admin > Connection Setup. The Connection Setup window will be shown. Select the respective connection of the controller with status of Down. The section as highlighted in the screenshot below will show the settings for the Connection. . Step 2: Make sure that the connection details selected are correct. If the configuration is correct, continue to the next section: To check the Controller Setup in the xPortalNet software and skip step 3. . Step 3: After correcting the connection settings click OK to save the changes and click Close to exit the Connection Setup window. The xPortalNet services will then refresh the connection. If the controller status remains Down, users should proceed to the next section: To check Controller Configuration Settings on xPortalNet Software. . .
Step 1: Go to xPortalNet Server > Server Admin > System Device Setup > Controller. The Controller Setup window will be shown, select the respective controller with the status of Down and click Modify. . Step 2: The Edit Controller window will be shown. Ensure that the controller details selected are correct. If the configuration settings are correct, continue to the next section: To cross check the configuration setting between xPortalNet software and controller board via Web diagnostic and skip the next steps. . Tips
. . Step 3: The following message will be shown to indicate that Record are updated. Click OK to continue. . Step 4: Click Close to exit the Controller Setup window. The following message will be shown to indicate that the Request submitted to reload Controller list. Click OK to refresh the controller list. If the controller status remains as Down, users should proceed to the next section: To check Controller Configuration Settings on xPortalNet Software. . .
Step 1: Open the Internet Explorer browser, type the controller IP address in the address box and press ENTER. . Step 2: The Window Security dialog box will be shown. Enter the User name and Password. Click OK to continue. . Step 3: Once the login is successful, the Web Diagnostic welcome page will be shown. . Step 4: Go to Configuration Tab >select Network. . Step 5: Make sure that the connection details selected are correct. Especially Subnet mask, Gateway, Server PC's IP Address and Server & board port. Press Save Setting to save any changes made. . Step 6: Next, go to Configuration tab > select Input. . Step 7: The Input window will be shown as below. To confirm configuration of Address number and Enhanced Network Encryption either ON or OFF, make sure both configuration are matching with the software settings. . Step 8: After correcting the settings via web diagnostic, click Save Setting to save the changes made. . Knowledge Base Link If the Address number does not match with the software, user may refer Why does the xPortalNet Server PC is Able to Ping Controller IP Address, but Controller Status is Still Shown as Down to complete the setting. |
PROOF-READ
.
Related Articles.
Containing the label "controller-down"
Filter by label
There are no items with the selected labels at this time.
.
.
Related content
© MicroEngine Technology Sdn Bhd (535550-U). All rights reserved.