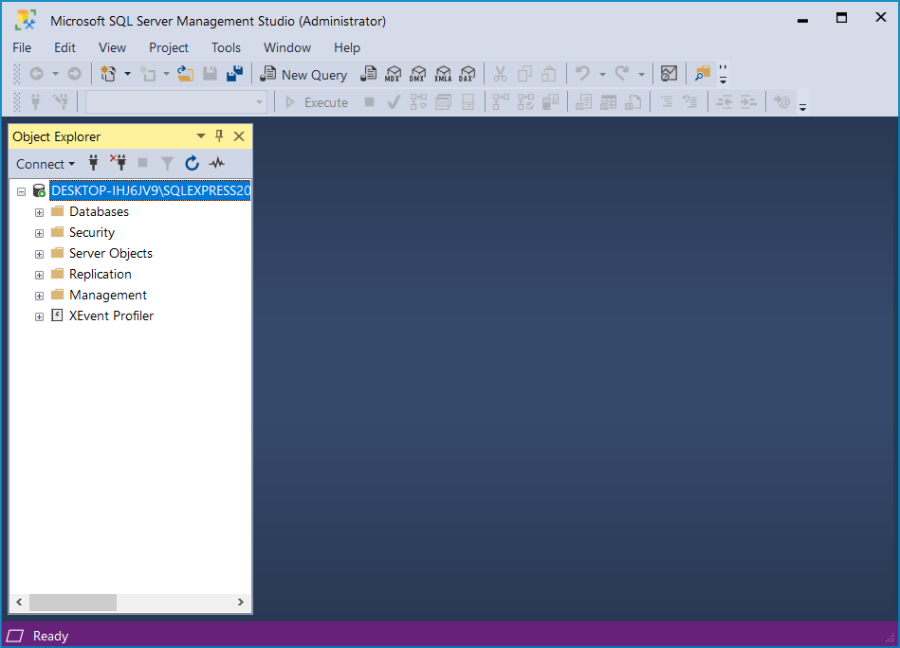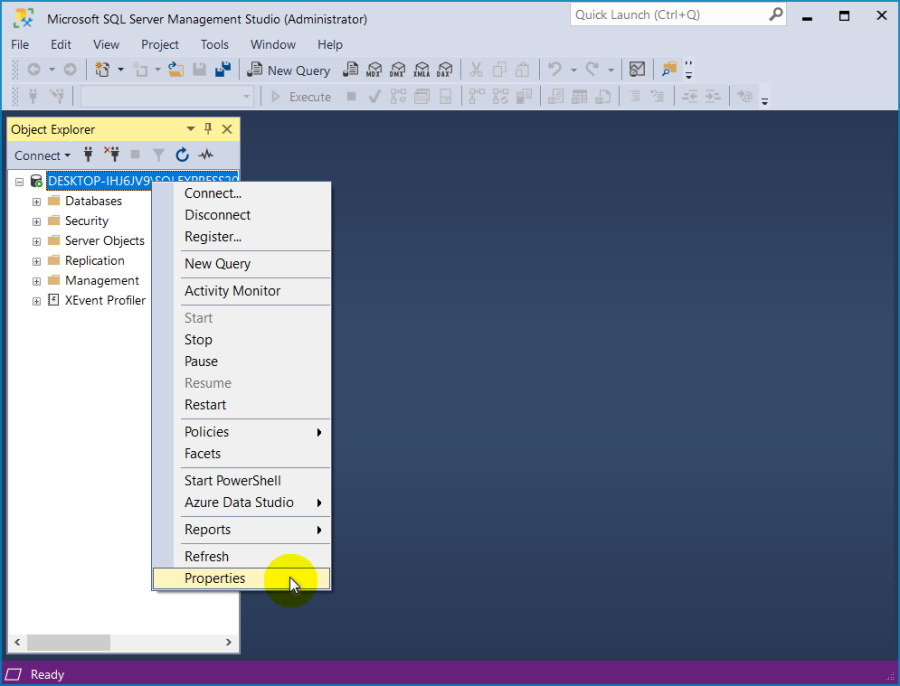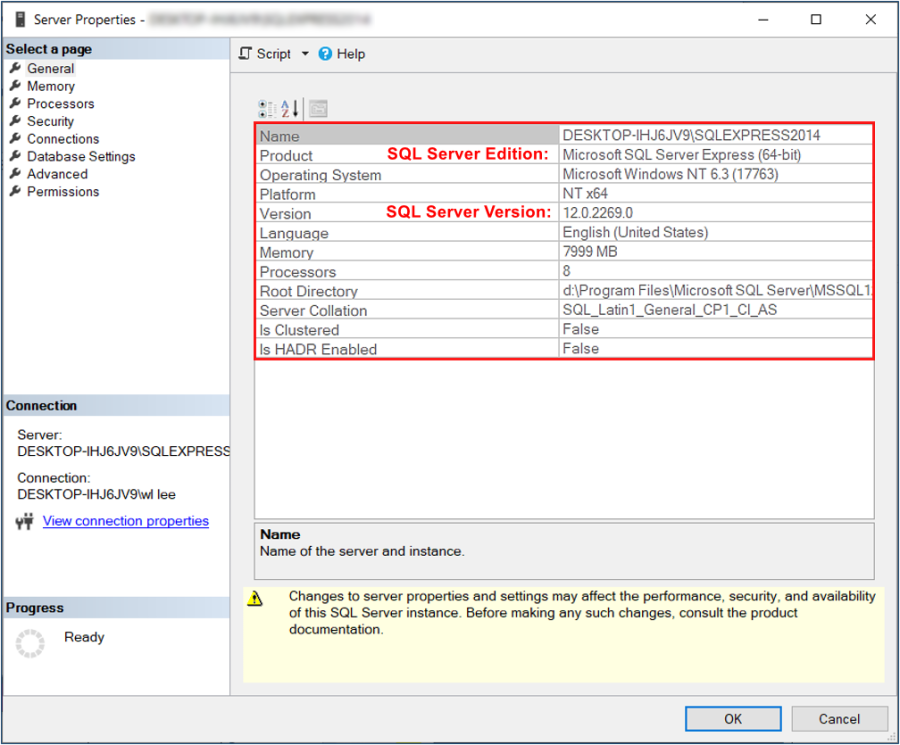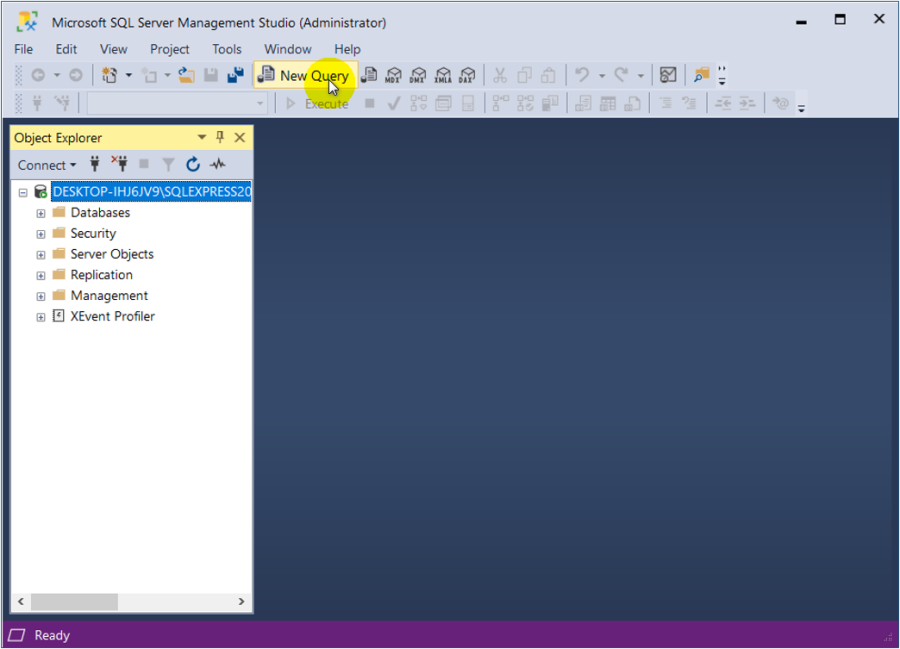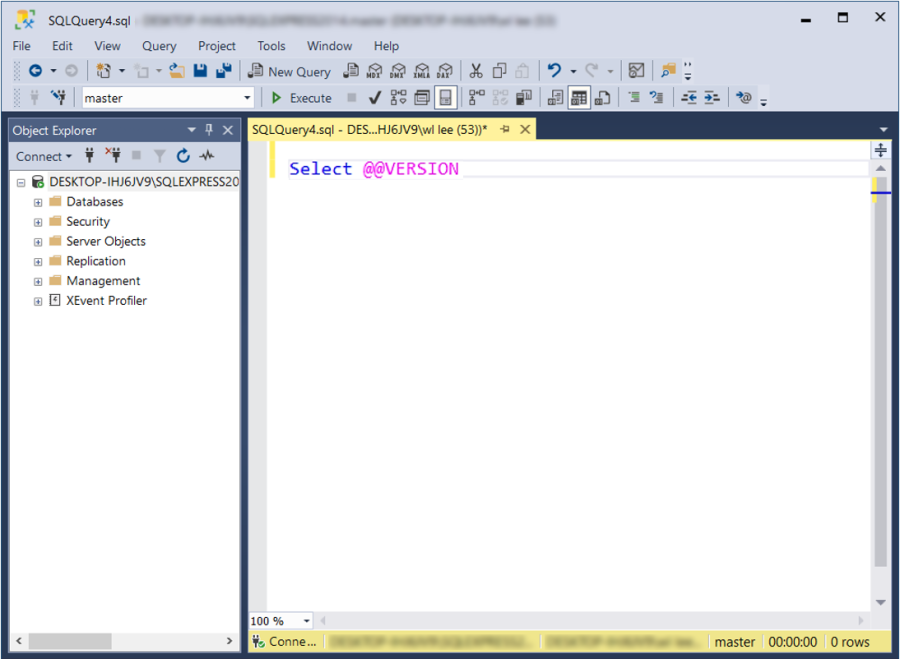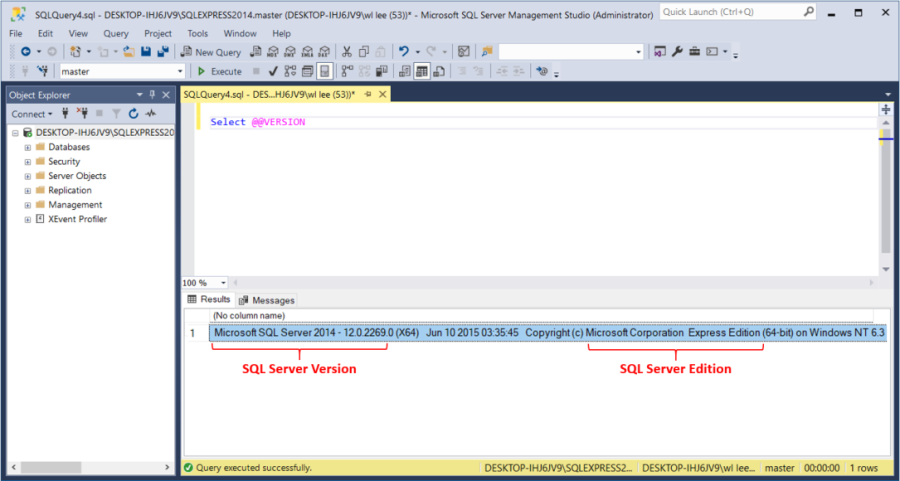How to Identify the Current SQL Server Version and Edition Installed in xPortalNet Server PC
Problem (Issue) Statement: | How to identify the current SQL Server version and edition installed in xPortalNet Server PC |
Description: | A guide to identify current SQL Server version and edition installed in xPortalNet Server PC. |
Related Software: |
|
Related Hardware: | NA |
System Application: | NA |
Symptom and Finding: | NA |
Cause: | For first time guide to identify current SQL Server version and edition installed in xPortalNet Server PC. |
Solution: | Warning!
. . Summary:
. Note Users may choose either Method 1 OR Method 2 to identify the installed SQL Server version. . Step-by-step Guide:
Step 1: Open the MS SQL Server Management Studio and connect to your SQL Server database. . Step 2: Right-click the server name in the Object Explorer panel and click Properties. . Step 3: The Server Properties window will be shown. In the General page, users will be able to see the relevant information such as the Product and Version details of the installed SQL instance. . .
Step 1: Open the MS SQL Server Management Studio and connect to your SQL Server database. . Step 2: Click the New Query icon to launch an SQL command. . Step 3: Type Select @@Version in SQL command window. . Step 4: Click the Execute icon in the menu ribbon. . Step 5: The following Results panel will be shown, indicating the information of the installed SQL instance. |
Common Issue | NIL |
Date Documentation: | 24/3/2020 (Rev 1.0) |
PROOF-READ
.
Related Articles.
Containing the label "sql-database"
.
.
© MicroEngine Technology Sdn Bhd (535550-U). All rights reserved.