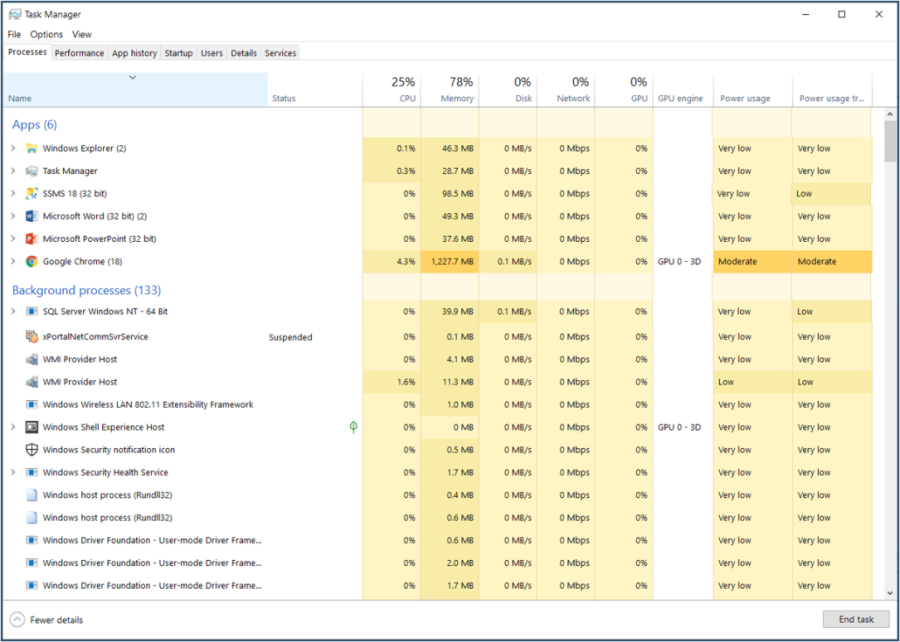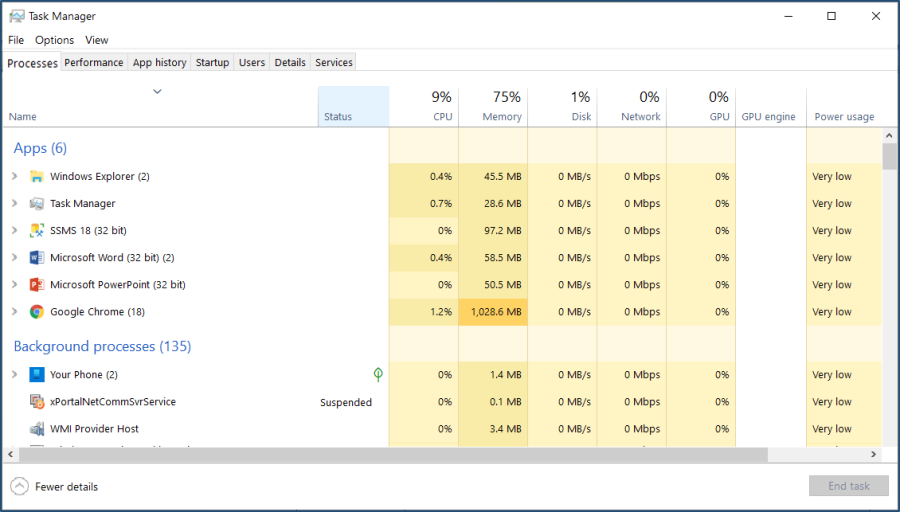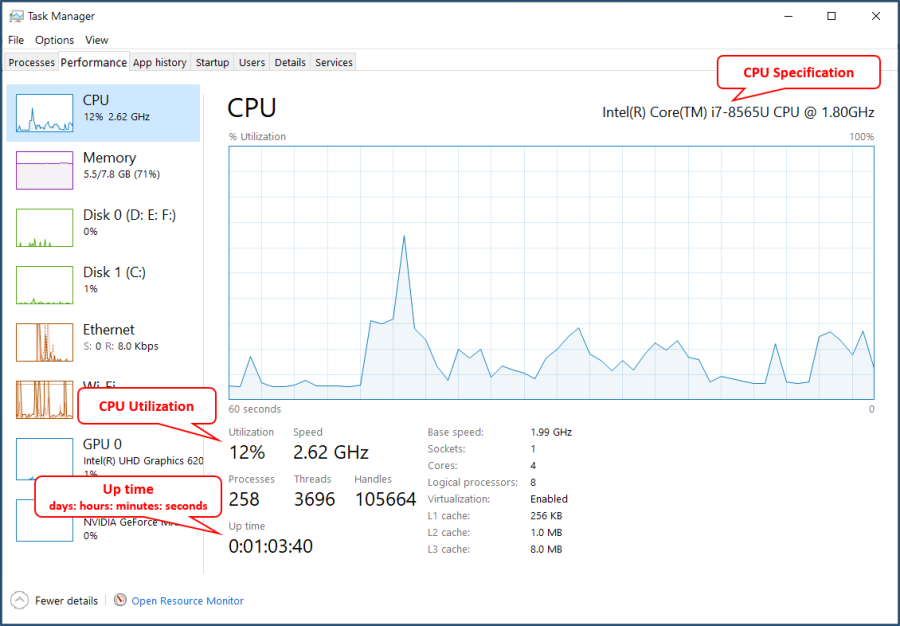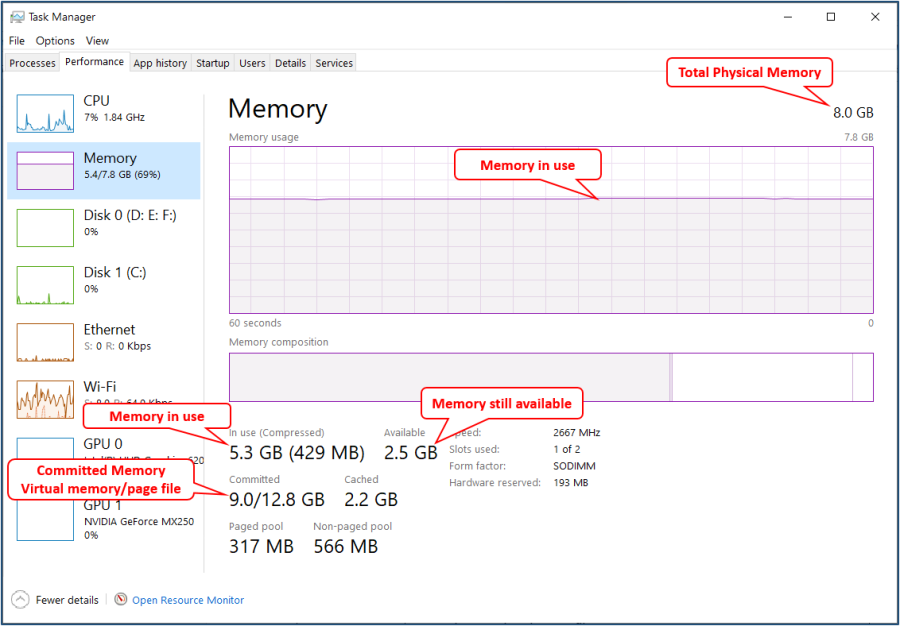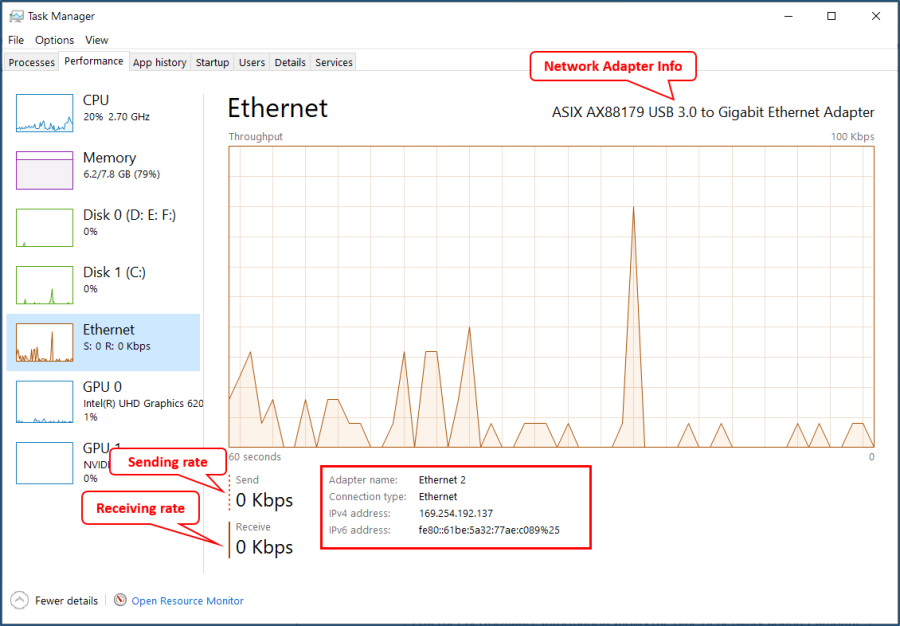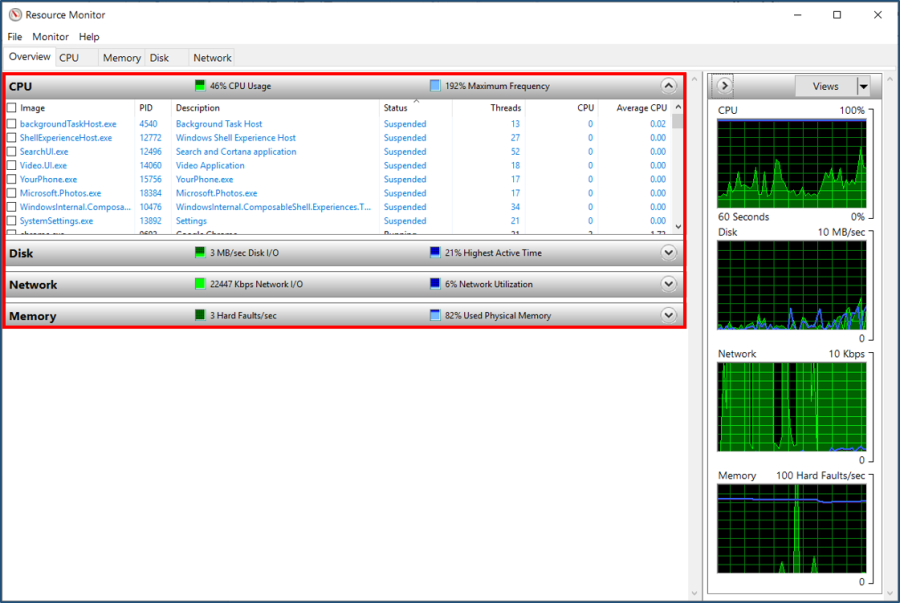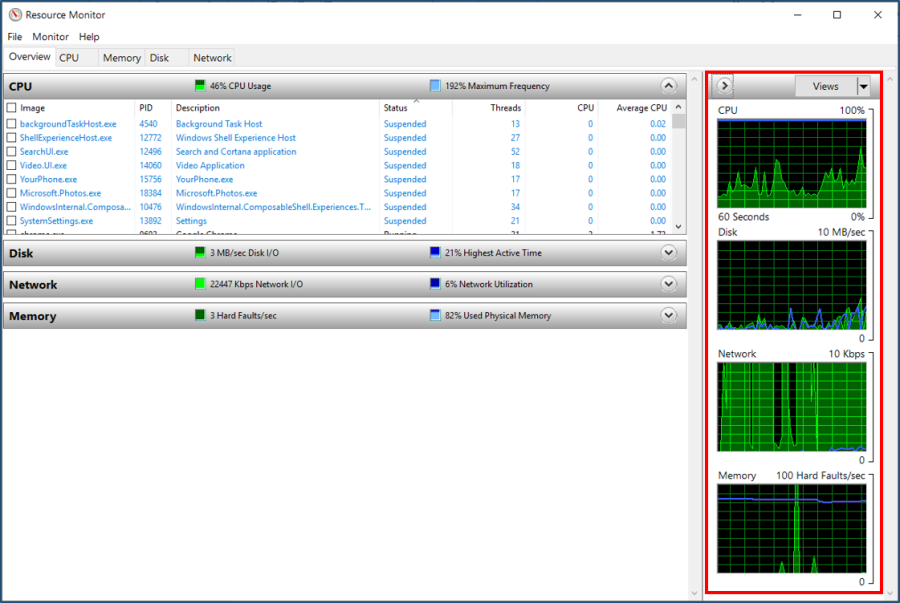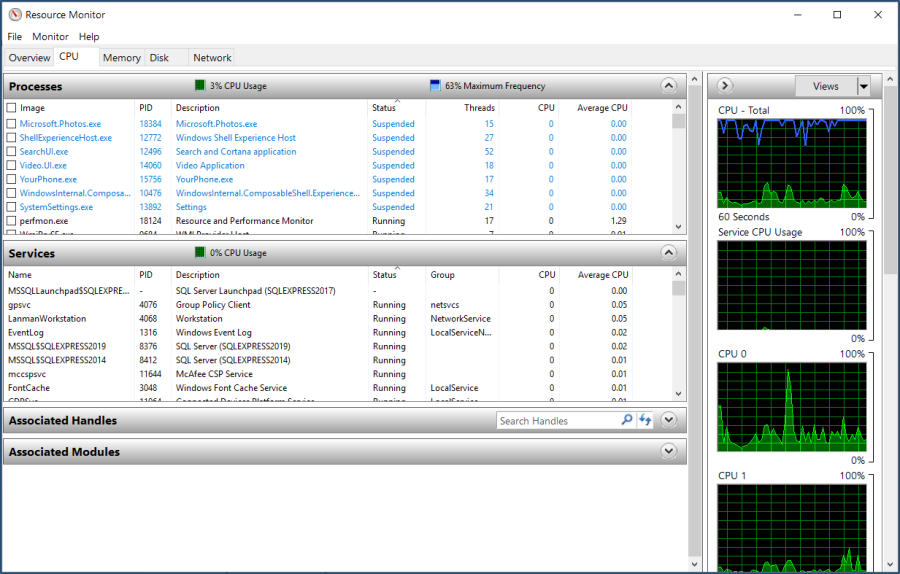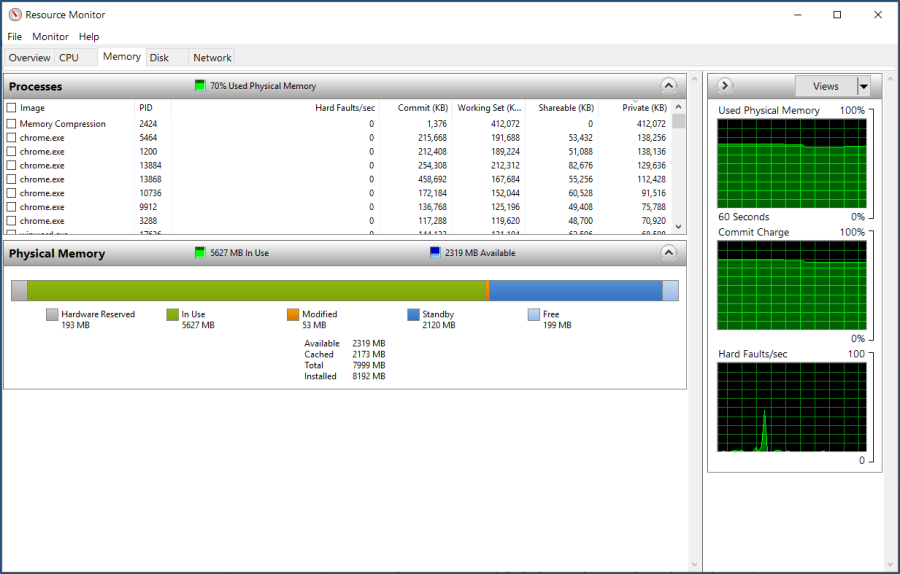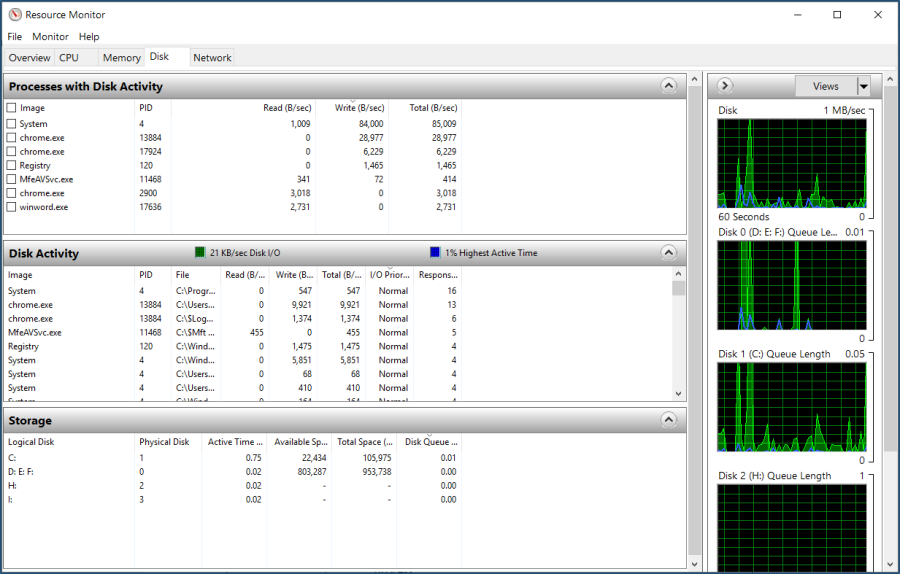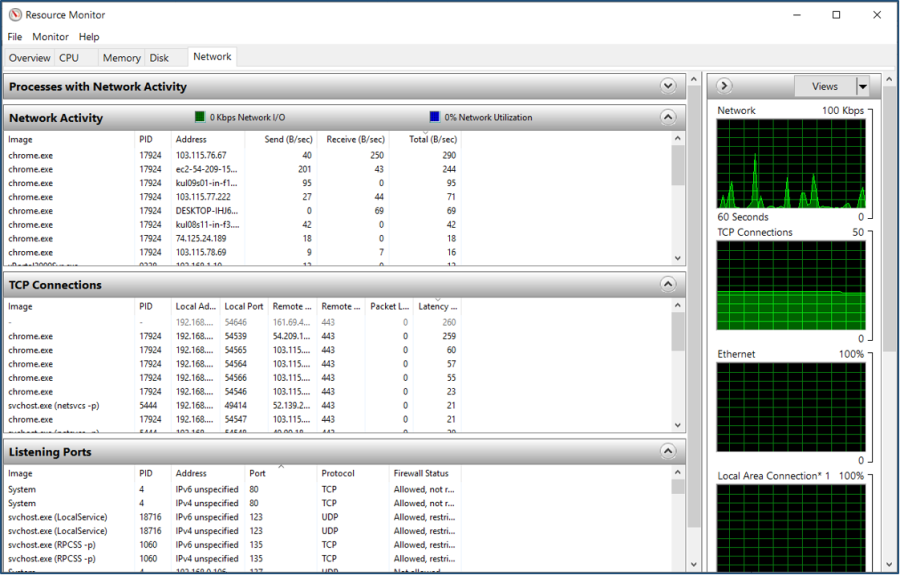How to Monitor Windows System Utilization for xPortalNet Server or Client PC
Problem (Issue) Statement: | How to monitor Windows system utilization for xPortalNet Server or Client PC |
Description: | Monitoring performance data and comparing it to established baselines are crucial to determining the health of computers, as is examining events in the event logs. Many events are informational, but you should not ignore them because of that. User must determine what to be addressed and what can be safely ignore, never ignore warnings and error events that indicate real and immediate problems. Windows operating system come with plenty of built-in tools to analyse resource usage and monitor system performance for real time system activities, terminating misbehaving processes, and performing some rudimentary performance analysis. It runs at a higher priority than normal applications, and it has sufficient privilege to view and control the system's running processes. |
Related Software: | NIL |
Related Hardware: |
|
System Application: | NIL |
Symptom and Finding: | NIL |
Cause: | For first time guide to monitor Windows system utilization for xPortalNet Server or Client PC. |
Solution: | Summary:
. Step-by-step Guide:
Step 1: The Task Manager is a tool that runs on the surface. It lists processes, services and general resource usage. . Step 2: Below are a few ways to open Task Manager:
. Step 3: The Task Manager window will be shown as below and provides quick access to Processes, Performance, Users, Detail and Services tab. We'll go through each tab to see what they have to offer and discover what to look for when checking system load. . Step 4: The Processes tab shows everything that is running in the system and the amount of CPU and memory resources it is using for each individual app and process. . Troubleshooting Tip By clicking the CPU or Memory column headings, users can sort the process list from highest to lowest usage and vice versa. Always keep record of the application that is using high amounts of CPU and memory. It may potentially be a source of performance issue. . . Step 5: The Performance tab has the most visually appealing display of information and allows user to select CPU, Memory, and Ethernet views to show activity over a 60 second period. With this view, the user is able to identify spikes or see the trend over time to determine if a condition is temporary or sustained. The following sections will highlight some of the charts under the Performance tab. .
. .
Step 1: The Resource Monitor tool gives user the option to look under the surface for more information that the Task Manager does not provide. . Step 2: Press Windows + R to open the run box. Type resmon.exe, and press Enter. . Step 3: The Resource Monitor interface will be shown as below. Overview tab highlights the CPU, Disk, Network and Memory usages in real-time. .
. Step 4: The sidebar display graphs highlight the CPU, Disk, Network and Memory use over a period of 60 seconds. . Step 5: Switch to CPU tab to monitor CPU utilization in detail. User is able find the Processes listing of the overview tab and 3 other listings which include the Services, Associated Handles and Associated Modules listings. User can filter by processes to display data only for those processes.
. Step 6: The memory tab focus on memory usage. It features a physical memory view on top allowing user to visualize the distribution of memory on the Windows machine. . The graphs highlight the used physical memory, the commit charge, and the hard faults per second. Each process is listed with its name and process ID, the hard faults, and various memory related information.
. Step 7: The Disk tab shows disk activity of processes and storage information. It visualizes the disk usage in total and for each running process. You get a reading of each processes' disk read and write activity, and can use the filtering options to filter by a particular process or several processes. The Storage listing at the bottom lists all available drives, the available and total space on the drive, as well as the active time. . Step 8: The Network tab lists network activity, TCP connections and listing ports. . Things User can Use Resource Monitor For
|
Common Issue | NIL |
Date Documentation: | 13/5/2020 (Rev 1.0) |
PROOF-READ
.
Related Articles.
Containing the label "system-maintenance"
.
.
© MicroEngine Technology Sdn Bhd (535550-U). All rights reserved.