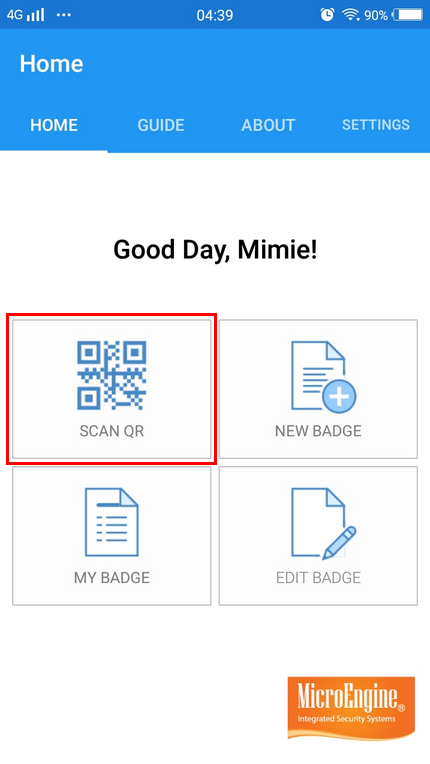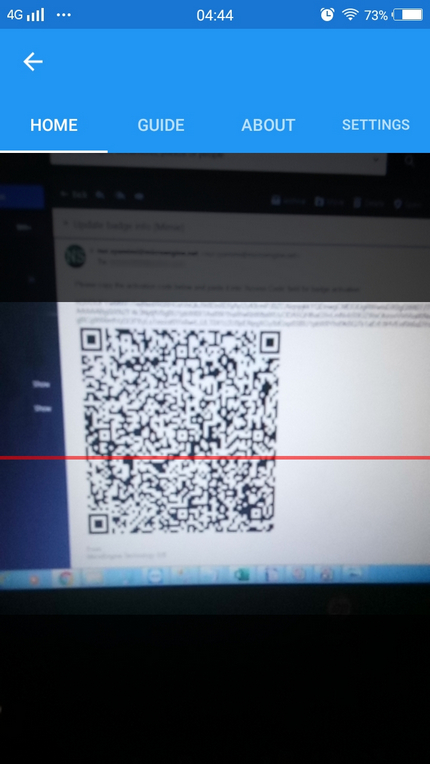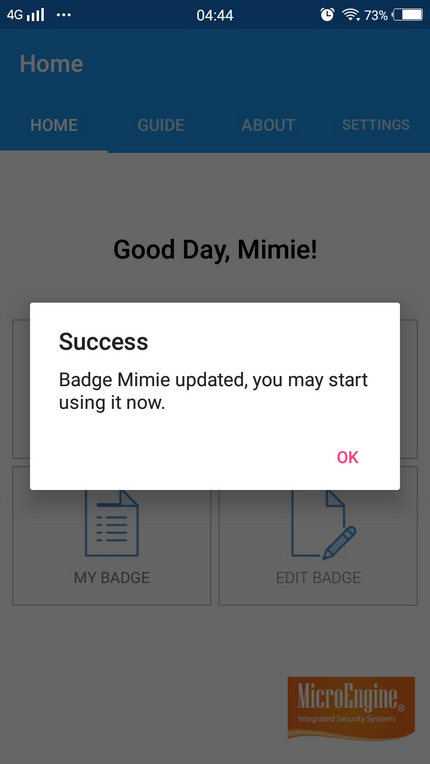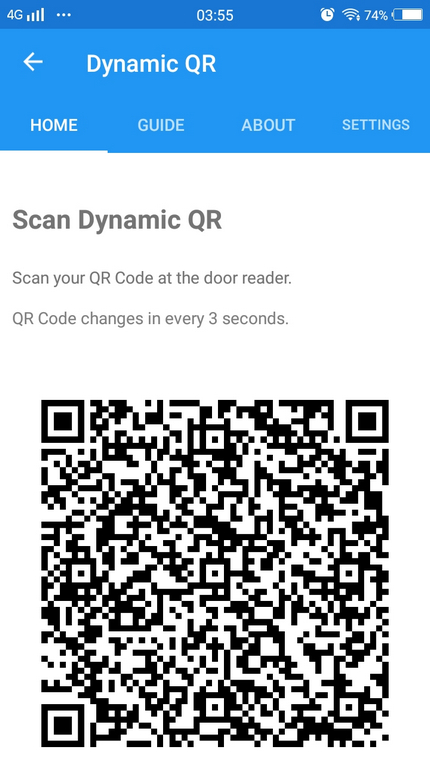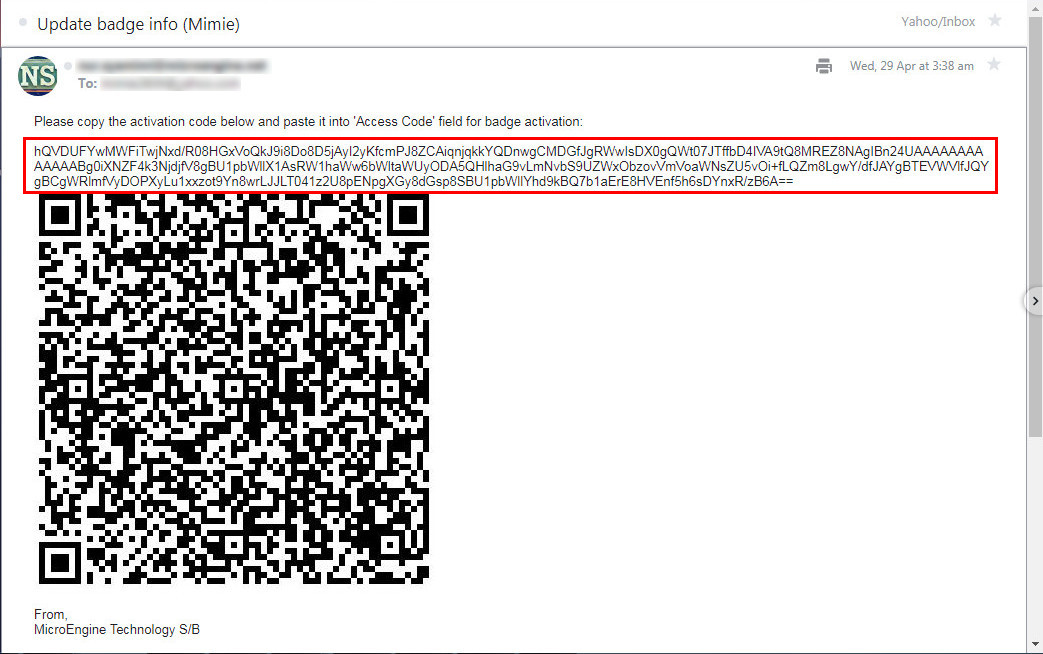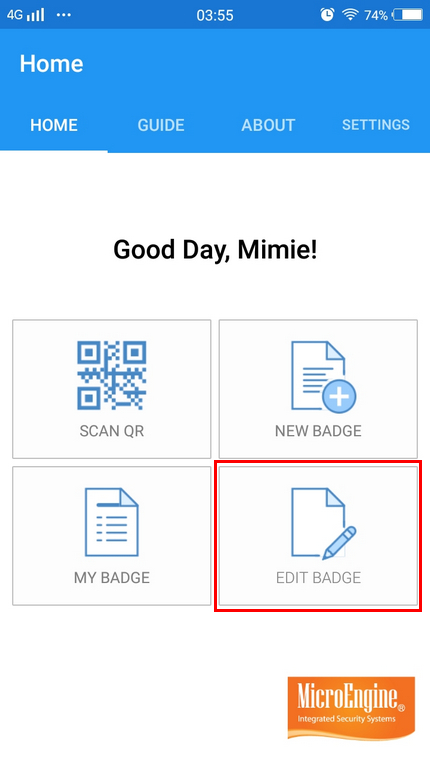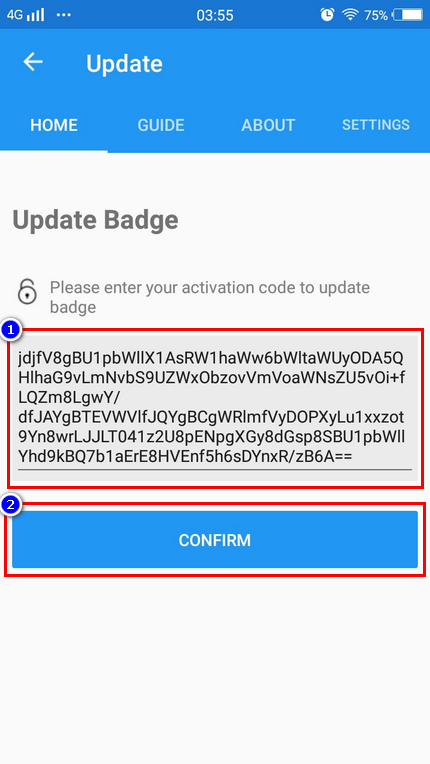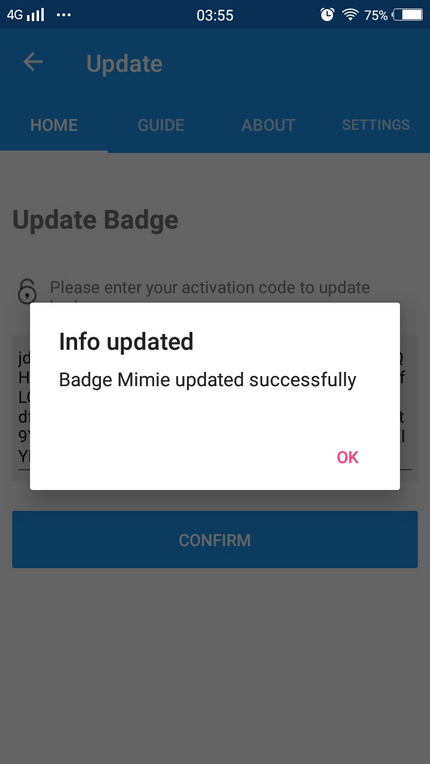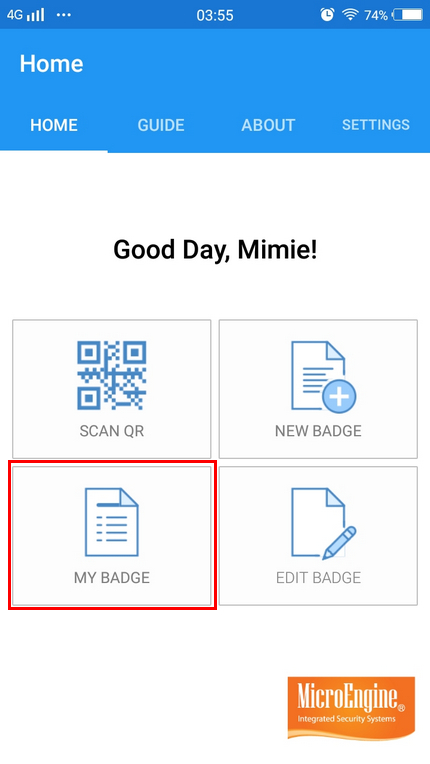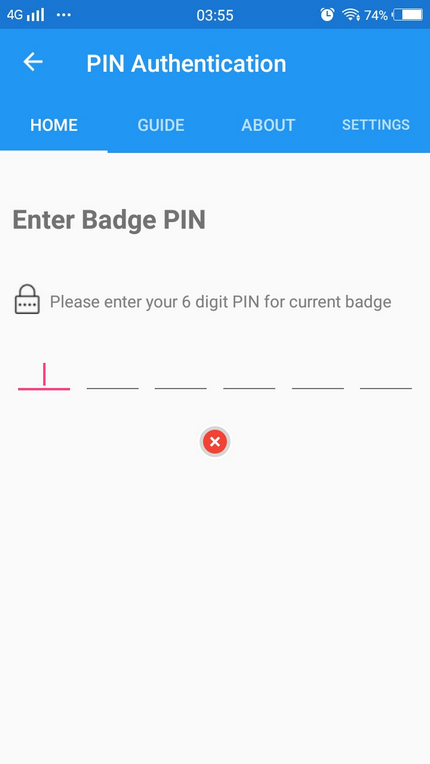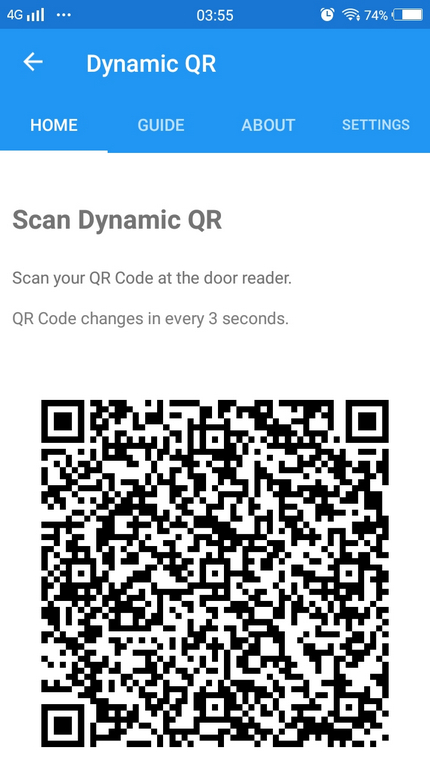How to Update Badge in ME Mobile Access Application
| Problem (Issue) Statement: | How to update badge in ME Mobile Access application |
| Description: | This article describes a step-by-step guide to update badge in ME Mobile Access apps. Users need to perform the update badge operation in ME Mobile Access after receiving the “Update Badge Info” email. The “Update Badge Info” email will be sent to staff with Dynamic QR Code type usually when
|
| Related Software: |
|
| Related Hardware: | Q series controller, MicroEngine QR Code reader (Q80MS, Q81MS) |
| System Application: | NIL |
| Symptom and Finding: | NIL |
| Cause: | For first time guide to update badge in ME Mobile Access application. |
| Solution: | Pre-requisites / requirements
. . Note Dynamic QR code type is applicable to staff ONLY. . . Summary:
. Note There are two ways to update badge in ME Mobile Access apps. The first approach is to scan the activation QR code using SCAN QR feature in ME Mobile Access apps. You can simply scan the activation QR code to update the badge if you are viewing “Update Badge Info” email from another device (eg, laptop, PC, another mobile phone). The second approach is to enter an activation code as provided in “Update Badge Info” email into Update Badge field in 'EDIT BADGE' menu. Refer to the following steps to update the badge with SCAN QR feature or by using new activation code. . . Step-by-step Guide:
Step 1: Open ME Mobile Access apps. Tap on SCAN QR. . Step 2: The phone camera will be activated. Bring your phone closer to the new activation QR code image in “Update Badge Info” email. . Step 3: A Success message will appear. Tap OK. . Step 4: A Scan Dynamic QR page will be opened with a dynamic QR code image that will change every 3 seconds. . Step 5: Users can now proceed to scan the dynamic QR code at MicroEngine QR door reader to gain a valid door access at the premise. . .
Step 1: Open “Update badge info (Badge_Name)" email sent by software to update the badge in ME Mobile Access apps. Then, copy the new activation code. . Step 2: Open ME Mobile Access apps. Tap on EDIT BADGE to update the badge. . Step 3: In Update Badge page, paste the new activation code that you have copied from “Update badge info (Badge_Name)“ email. Then, tap on CONFIRM button. . Step 4: Users should then receive a “Badge updated successfully” message. Tap OK. . Step 5: Users will be directed to the main page of ME Mobile Access apps. Click MY BADGE. If users are applying for a new QR activation period, then users should see that the badge’s activation period has been updated accordingly. . Step 6: Select a badge which users have applied the update. Then, enter 6 digit of PIN number for the selected badge. . Step 7: A 'Scan Dynamic QR' page will be opened with a dynamic QR code image that will change every 3 seconds. Step 8: Users should now be able to gain a valid door access when scanning the dynamic QR code at MicroEngine QR door reader. |
| Common Issues: | NIL |
| Porting Date: | 04/05/2020 (Rev 1.0) |
PROOF-READ
.
Related Articles.
Containing the label "me-mobile-access"
Filter by label
There are no items with the selected labels at this time.
.
.
Related content
© MicroEngine Technology Sdn Bhd (535550-U). All rights reserved.