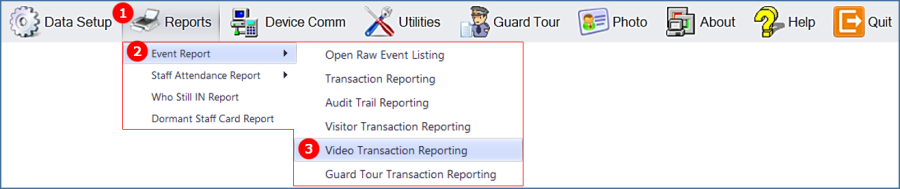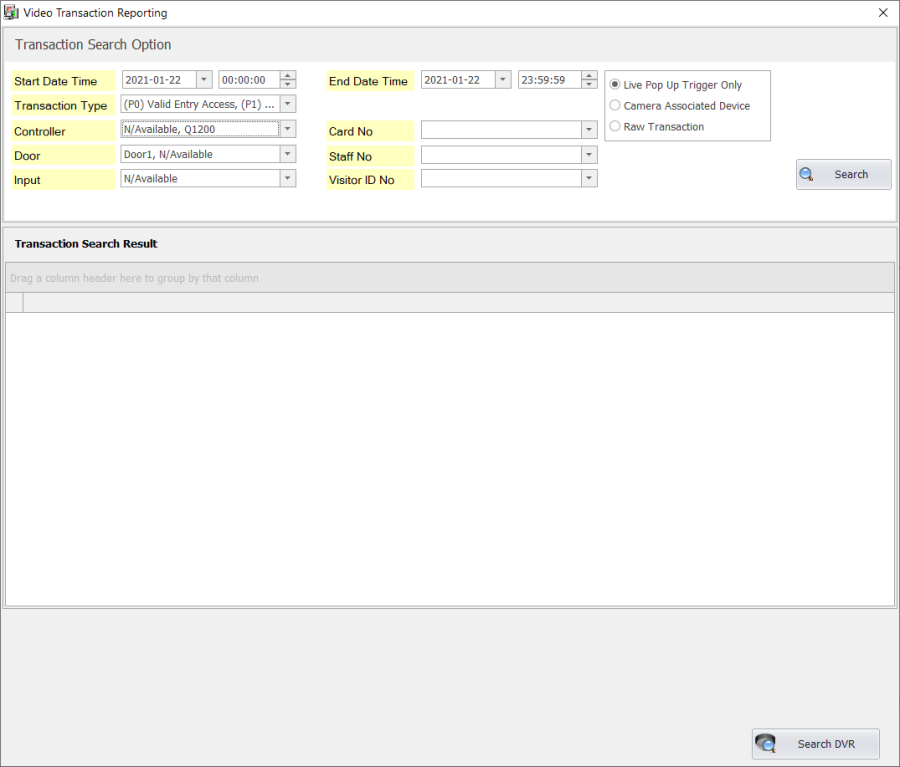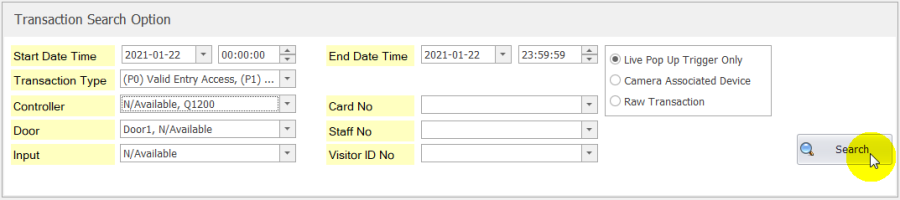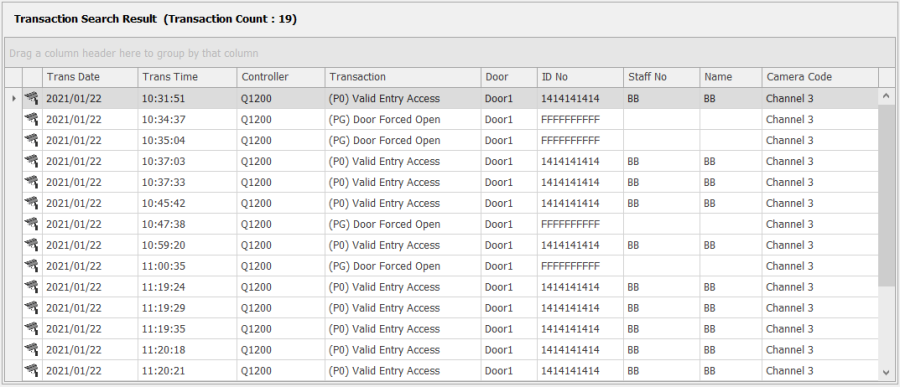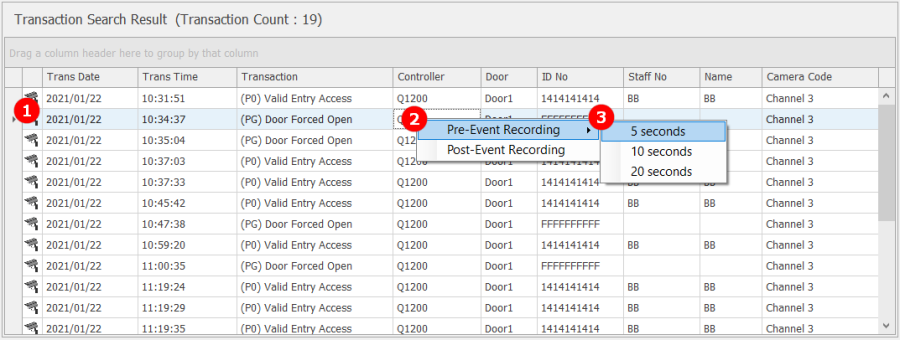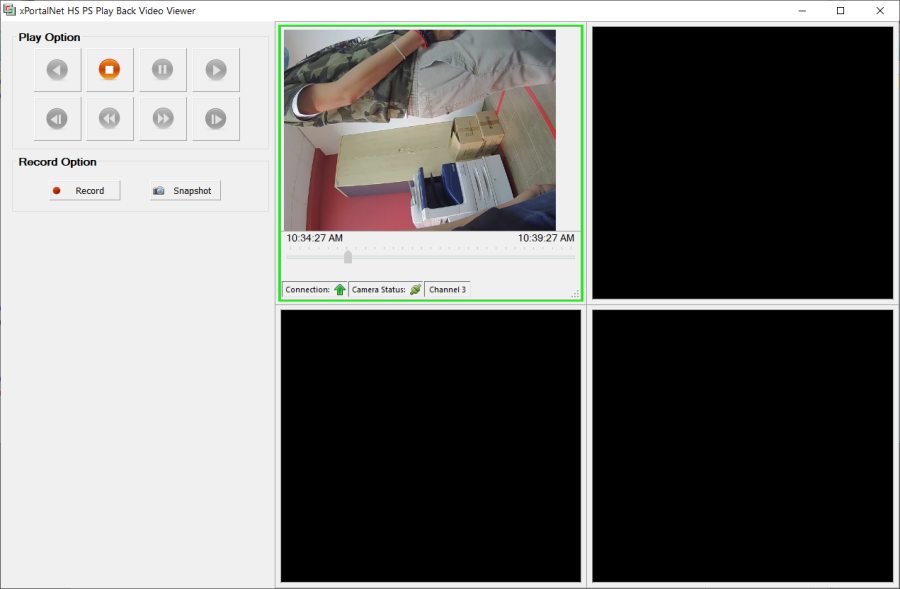How to Check Video Transaction Reporting from xPortalNet HS PS v2.0 Client Software
Problem (Issue) Statement: | How to check video transaction reporting from xPortalNet HS PS v2.0 Client software? |
Description: | A guide to check video transaction reporting from xPortalNet HS PS v2.0 Client software. |
Related Software: |
|
Related Hardware: |
|
System Application: |
|
Symptom and Finding: | NA |
Cause: | For first time guide to check video transaction reporting from xPortalNet HS PS v2.0 Client software. |
Solution: | Note Video Transaction Reporting is used to generate the report of video transaction from the connected NVR. User can filter the transaction using several fields to narrow down the searches. . .
. Note
. . Step-by-Step Guide:
Step 1: Go to xPortalNet Client > Reports > Event Report > Video Transaction Reporting. . Step 2: The Video Transaction Reporting window will be shown as below. . Step 3: At the Transaction Search Option section, users can filter the transaction using several fields to narrow down the searches. Click Search to begin searching for the relevant transactions. . Step 4: Please wait for several minutes while the search results are shown at the Transaction Search Result section. . Step 5: Users can then select the specific transaction, right-click > select the Pre or Post Event Recording > select the duration to play back the video clip. . Step 6: xPortalNet HS PS Play Back Video Viewer window will be shown as below to play back the video recording. |
Common Issue: | NIL |
Date Documentation: | 27/1/2018 (Rev 1.0) |
PROOF-READ
.
.
.
© MicroEngine Technology Sdn Bhd (535550-U). All rights reserved.