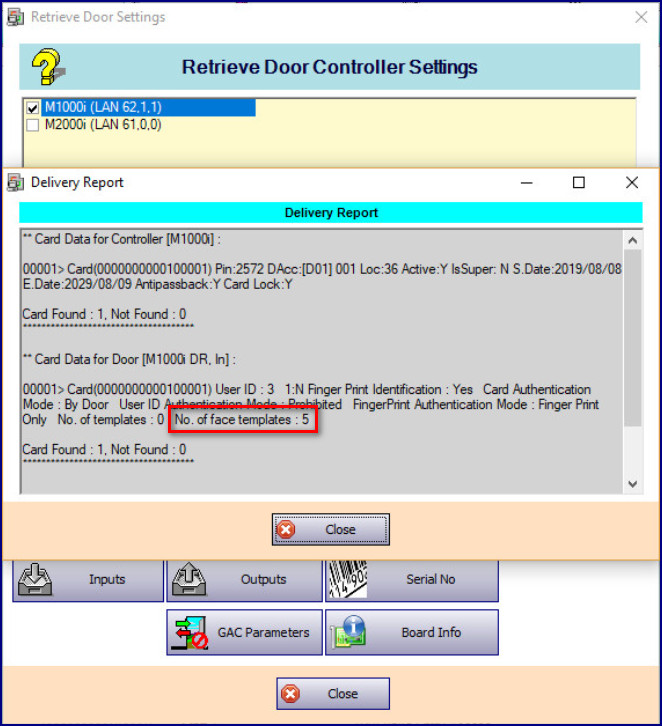How to Enrol Face Template with Suprema Devices for Face Recognition
| Problem (Issue) Statement: | How to enrol face template with Suprema devices for face recognition |
| Description: | This article will guide user to enrol face template for staff with Suprema face recognition devices. |
| Related Software: | xPortalNet v1.5 |
| Related Hardware: | MicroEngine controllers that support wiegand output, Suprema FaceStation2, Suprema FaceLite |
| System Application: | NIL |
| Symptom and Finding: | NIL |
| Cause: | For first time guide to enrol face template for staff with Suprema face recognition devices. |
| Solution: | Pre-requisites / requirements
Summary:
. Step-by-step Guide:
Step 1: In xPortalNet Client software, go to Device Setup > Access Data Setting > Staff Records. In Staff Detail Setup, select staff and click Enrol Face button. Step 2: Select Device or door where Suprema device associated to. Next, select template box and click Start Capturing button. Show the staff's face on the device and follow the device’s instructions until successfully captured your face image. Step 3: The captured face image will be displayed in template box. User can select one of the templates as profile image by ticking the Use as Profile Image tickbox. . Note The profile image will be downloaded to Suprema device. The profile image will be shown on Suprema face recognition device screen with staff's name after authenticated. . . Step 4: To remove the image, select the template image box and click Remove button. Step 5: Click Save to save the enrolled face template(s). Step 6: The face templates will be installed to Suprema face recognition device after saved the face enrolment record. The number of face template installed on the device will be displayed in Communication Result as shown below. . General Information User can manually install the staff records to Suprema device, especially when the device is newly added to system, or the device is just back to 'normal' state after reset / cold start. . . Step 7: Number of face enrolled will be displayed in the Staff Records. Step 8: Now staff can scan their face using Suprema face recognition device(s) to be granted access. We can see the valid entry or valid exit transaction in Latest Event List when staff gained a valid access. General Information If it does not turn on as expected, then user can retrieve card data from Suprema device as described in the section below. . .
Step 1: Number of face template enrolled that has been downloaded to Suprema device can be retrieved by retrieving card data. Device Comm > Retrieve Device Setting > Card Data General Information If it does not turn on as expected, then user can send the staff settings to Suprema device(s). Commands that can be sent to Suprema devices: Install Card, Update Access, Delete Card, Install Template, Delete Template, Clear Card DB |
| Common Issues: | NIL |
| Documentation Date: | 05/04/2020 (Rev 1.0) |
PROOF-READ
.
Related Articles.
Containing the label "suprema-devices"
.
.
© MicroEngine Technology Sdn Bhd (535550-U). All rights reserved.
%20-%20step%201.jpg?version=1&modificationDate=1588563965603&cacheVersion=1&api=v2&width=800&height=646)
%20-%20step%202.jpg?version=1&modificationDate=1588563965347&cacheVersion=1&api=v2&width=800&height=474)
%20-%20step%203.jpg?version=1&modificationDate=1588563965091&cacheVersion=1&api=v2&width=800&height=476)
%20-%20step%204.jpg?version=1&modificationDate=1588563964841&cacheVersion=1&api=v2&width=800&height=475)
%20-%20step%205.jpg?version=1&modificationDate=1588563964577&cacheVersion=1&api=v2&width=800&height=475)
%20-%20step%206.jpg?version=1&modificationDate=1588563964327&cacheVersion=1&api=v2&width=800&height=448)
%20-%20step%207.jpg?version=1&modificationDate=1588563964070&cacheVersion=1&api=v2&width=800&height=341)