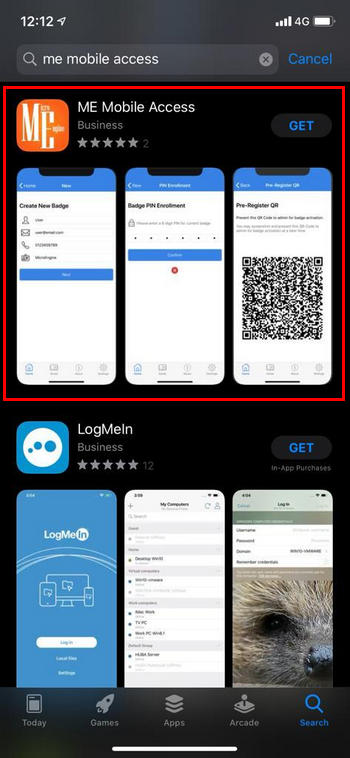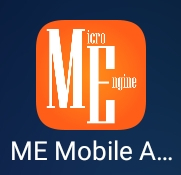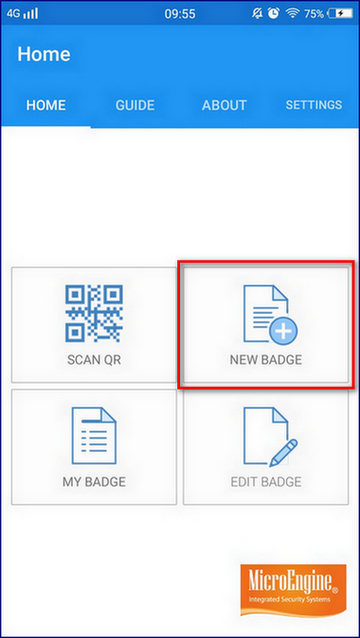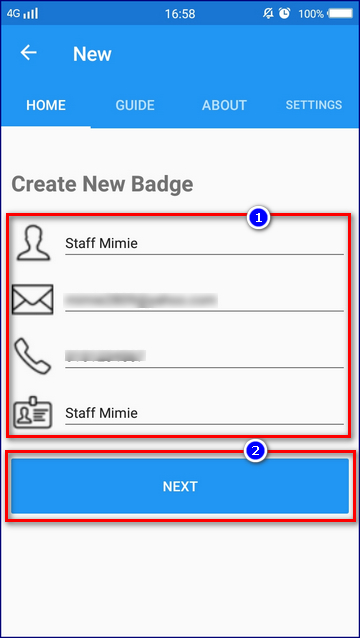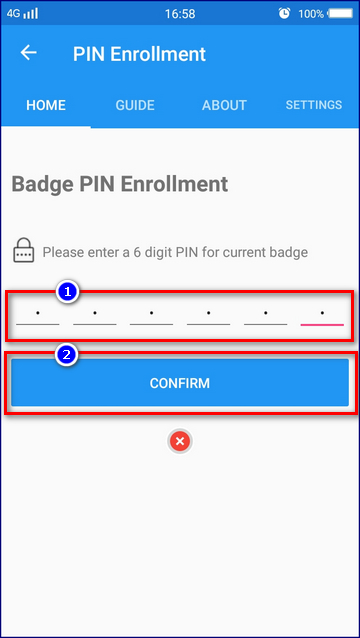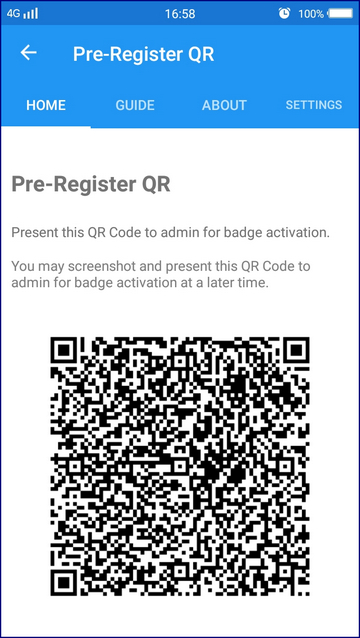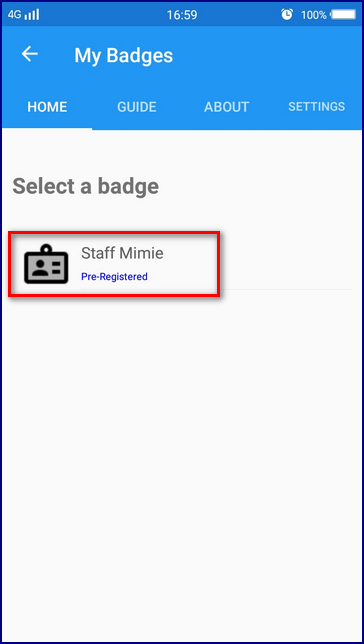How to Add Badge in ME Mobile Access
| Problem (Issue) Statement: | How to add badge in ME Mobile Access application |
| Description: | This article will guide user to add a new badge in ME Mobile Access application. In order to use the Dynamic QR code to gain door access, staff needs to create badge in ME Mobile Access application. |
| Related Software: | xPortalNet, ME Mobile Access application |
| Related Hardware: | NIL |
| System Application: | NIL |
| Symptom and Finding: | NIL |
| Cause: | NIL |
| Solution: | Pre-requisites / requirements ME Mobile Access Application (Available at Google Playstore or Apple Apps Store) . . Notes The Dynamic QR code feature is applicable to staff ONLY. . . Summary:. Step-by-step Guide:
Step 1: Open Google Play Store (for Android user) or Apple App Store (for iOS user). . Step 2: Search for 'ME Mobile Access' application, then install the application. . Step 3: After successfully installed the application, you should be able to see the 'ME Mobile Access' icon somewhere on your mobile desktop. . .
Step 1: Open ME Mobile Access application. Click NEW BADGE to create a new badge. . Step 2: If you have not created any badge yet, you are required to enter Name, Email, Phone no. and Badge Name for the first time badge creation. Else, you just need to enter Badge Name. Click NEXT. . Step 3: Enter a 6 digit PIN for current badge. Click CONFIRM. . Step 4: You will be directed to Pre-Register QR page. The QR code that is shown in this page needs to be presented to admin or System User for badge activation. You may also screenshot the QR code and present to admin or System User for badge activation later. . Knowledge Base Link See articles below to activate pre-registered badge for the first time in xPortalNet software: . . Step 5: At this stage, the badge status should show as “Pre-Registered”. To view the badge status, go to MY BADGE from the main page. |
| Common Issues: | NIL |
| Documentation Date: | 14/04/2020 (Rev 1.0) |
PROOF-READ
.
Related Articles.
Containing the label "dynamic-qr-code"
Filter by label
There are no items with the selected labels at this time.
.
.
Related content
© MicroEngine Technology Sdn Bhd (535550-U). All rights reserved.