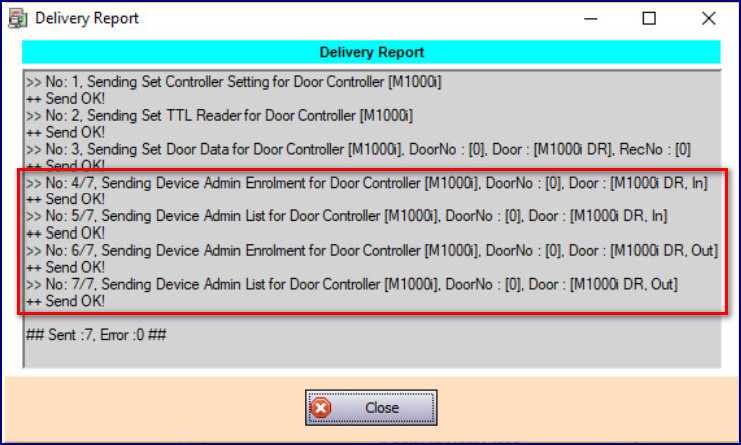How to Enrol as Device Admin for Suprema Devices
| Problem (Issue) Statement: | How to enrol as device admin for Suprema devices |
| Description: | This article will guide user to enrol a device administrator for Suprema devices so the device's configuration menu can only be accessed by authorized personnel. |
| Related Software: | xPortalNet v1.5 |
| Related Hardware: | MicroEngine controllers that support wiegand output, Suprema FaceStation2, Suprema FaceLite, Suprema BioEntry Plus, Suprema BioLite Net |
| System Application: | NIL |
| Symptom and Finding: | NIL |
| Cause: | NIL |
| Solution: | Pre-requisites / requirements
Summary:
. Step-by-step Guide:
Step 1: In xPortalNet Client software, go to Device Setup > System Setting > Door. Select door setup record, then click Enrol Face button. . General Information Suprema face recognition (FR) device administrator is enrolled by associating staff as device admin so that the device admin menu can only be accessed by authorized personnel. . . Step 2: In Select Staff as Admin window, click Staff Code to select the select the card holder. After selected the card holder to associate as admin, click OK. . .
General Information Software user can only enrol the administrator’s fingerprint through Biomini fingerprint reader. . . Step 1: In xPortalNet Client Software, go to Device Setup > System Setting > Door. Select door setup record, then click Enrol Finger Print for Suprema button. Step 2: In Finger Print Template Details window, select the Template Index and set the Acceptance Quality value. Place finger on the fingerprint scanner, then click Start Capturing button. Select Template Index and click Clear FingerPrint button if you wish to delete the existing enrolled fingerprint. Click Save after successfully enrolled the fingerprint or deleted the fingerprint template. . .
General Information List of supported Suprema devices:
. . Step 1: After enrolled the administrator’s fingerprint, user can download the device admin enrolment data by sending Door Parameter to Suprema device(s). Go to Device Comm > Send Door Setting >Door Parameter. . Step 2: Now, admin user can present fingerprint or face on the Suprema device to access the device's configuration menu. |
| Common Issues: | NIL |
| Documentation Date: | 05/04/2020 (Rev 1.0) |
PROOF-READ
.
Related Articles.
Containing the label "suprema-devices"
.
.
© MicroEngine Technology Sdn Bhd (535550-U). All rights reserved.
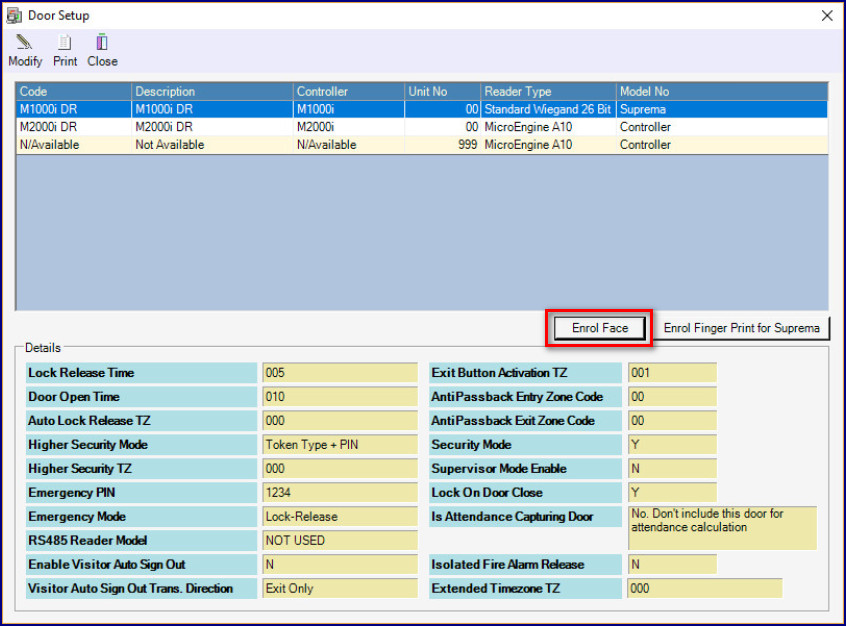
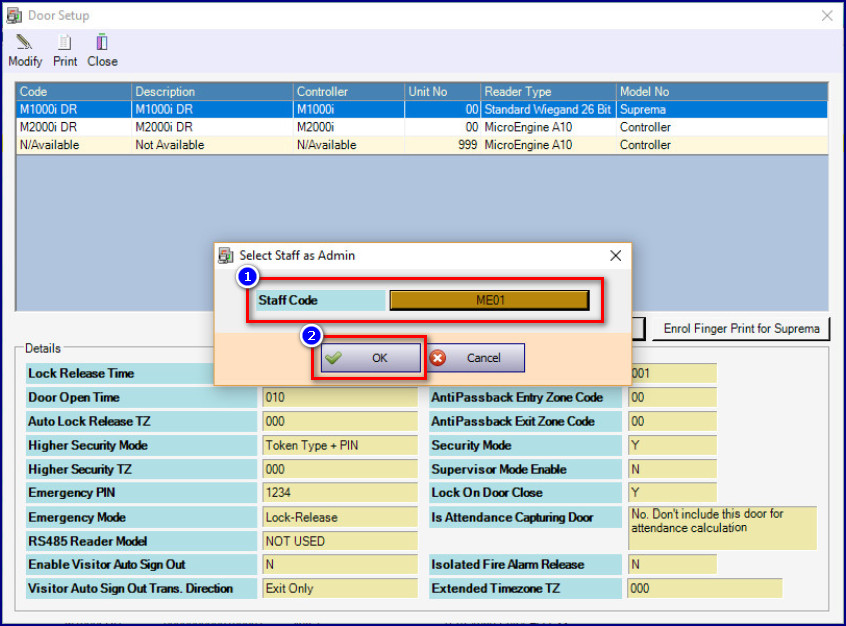
%20-%20step%201.jpg?version=1&modificationDate=1588562520720&cacheVersion=1&api=v2&width=600&height=443)
%20-%20step%202.jpg?version=1&modificationDate=1588562520466&cacheVersion=1&api=v2&width=600&height=442)