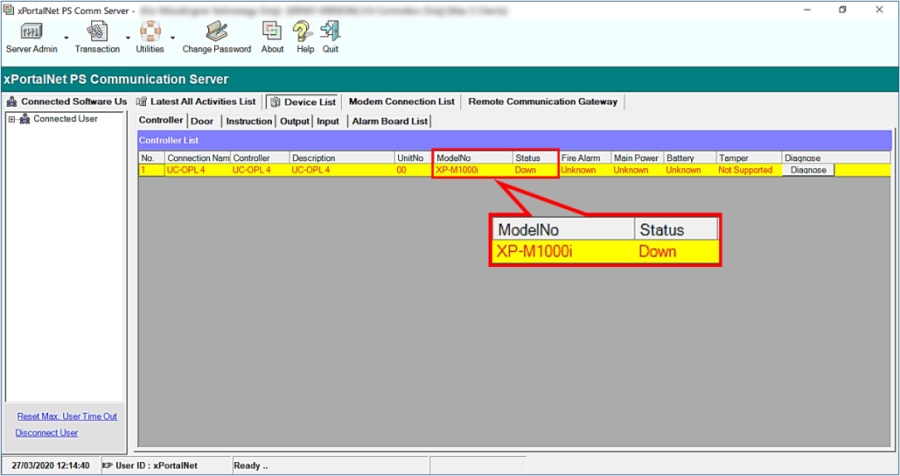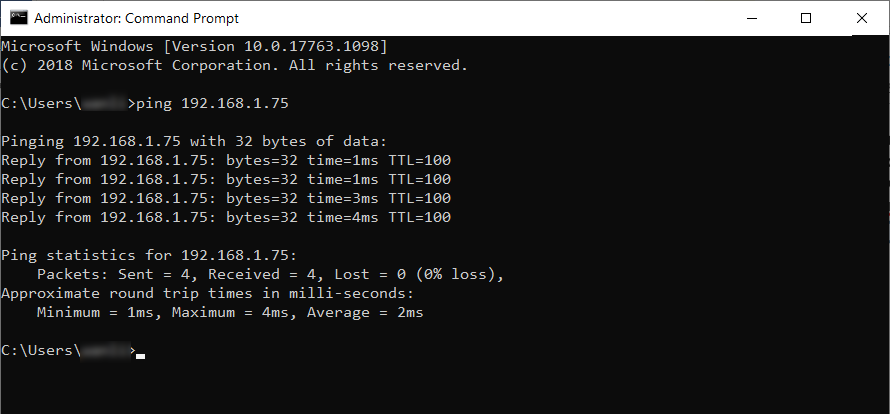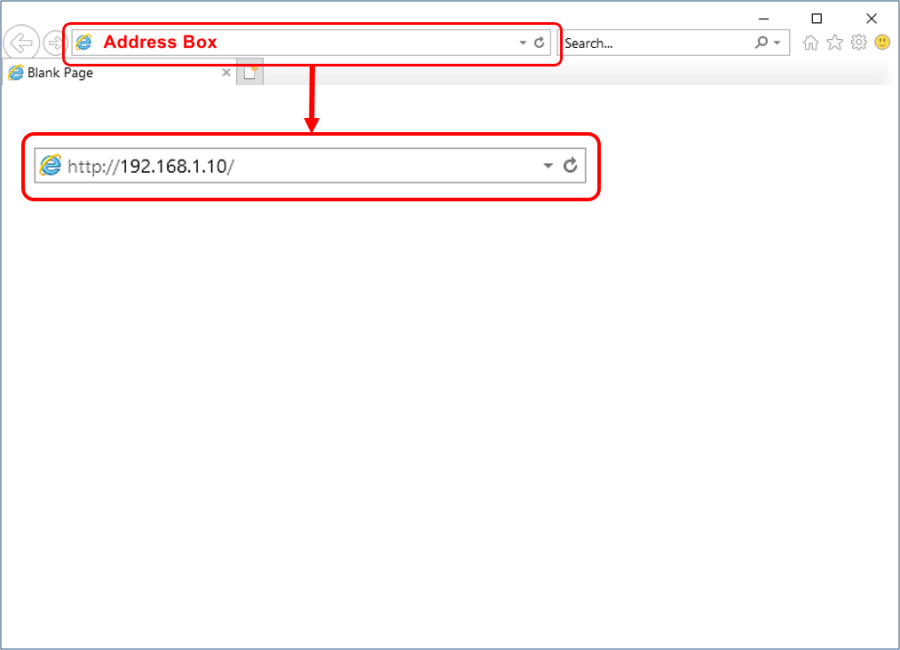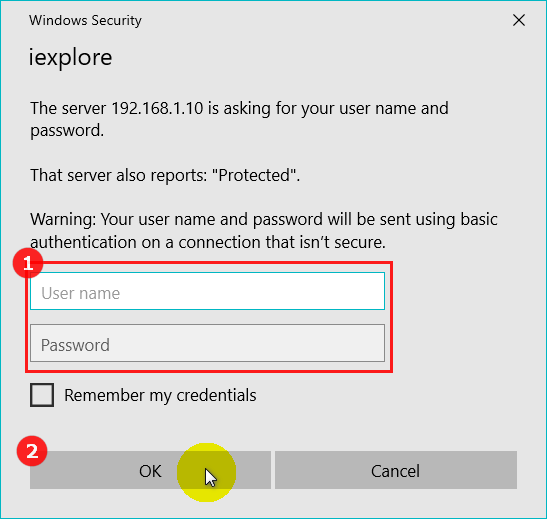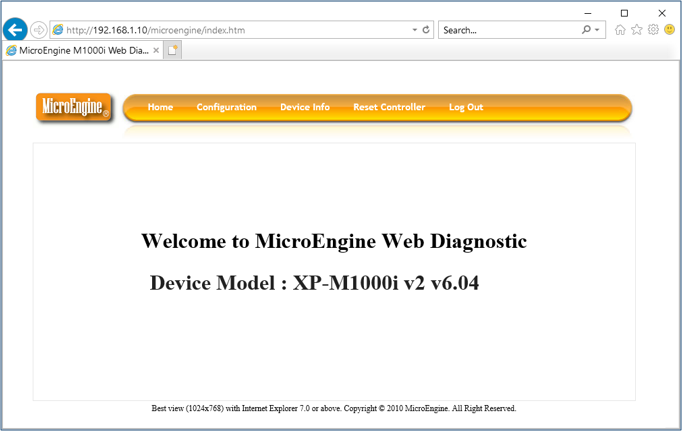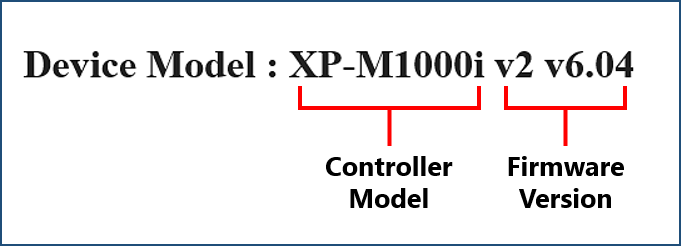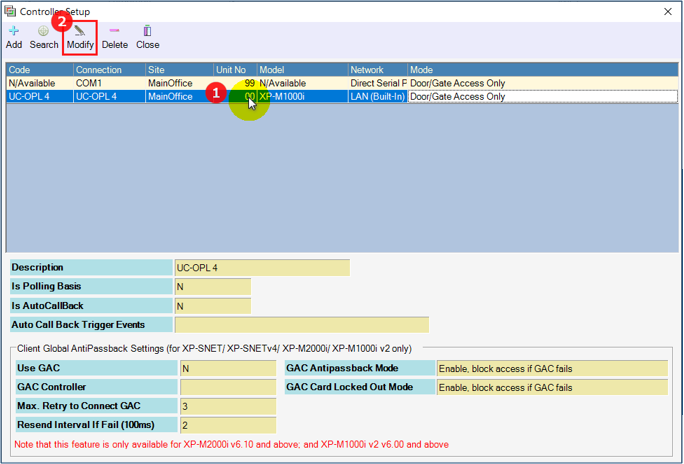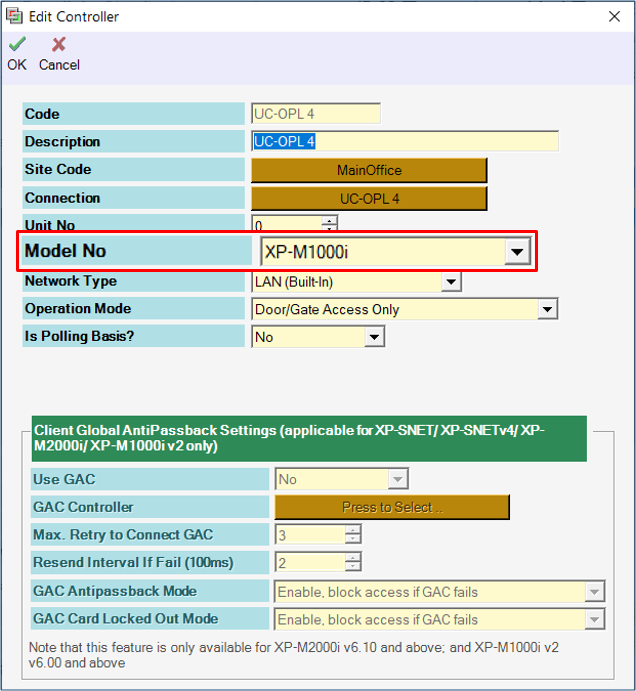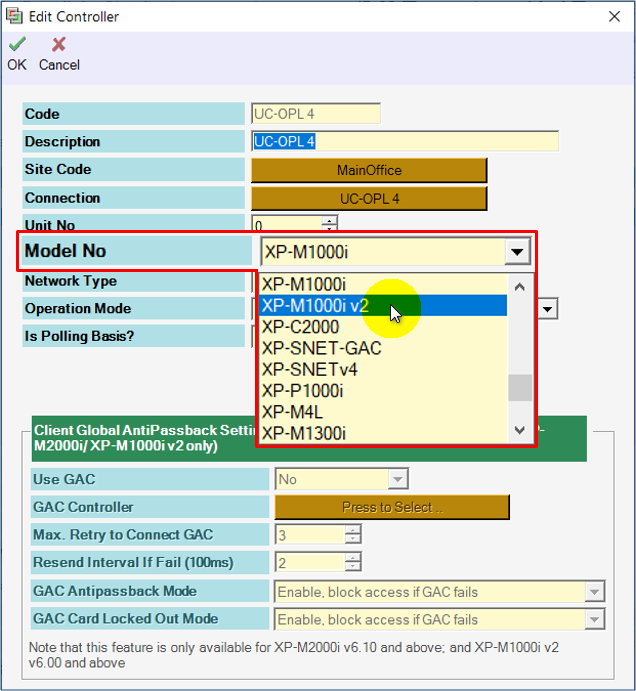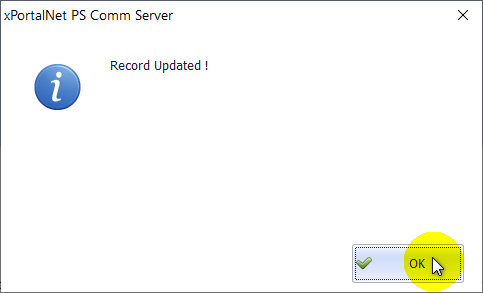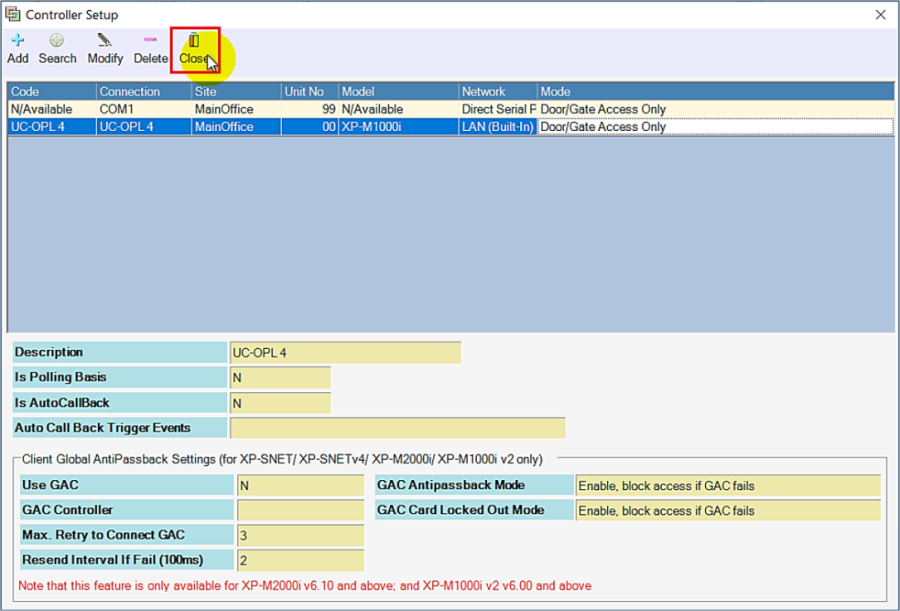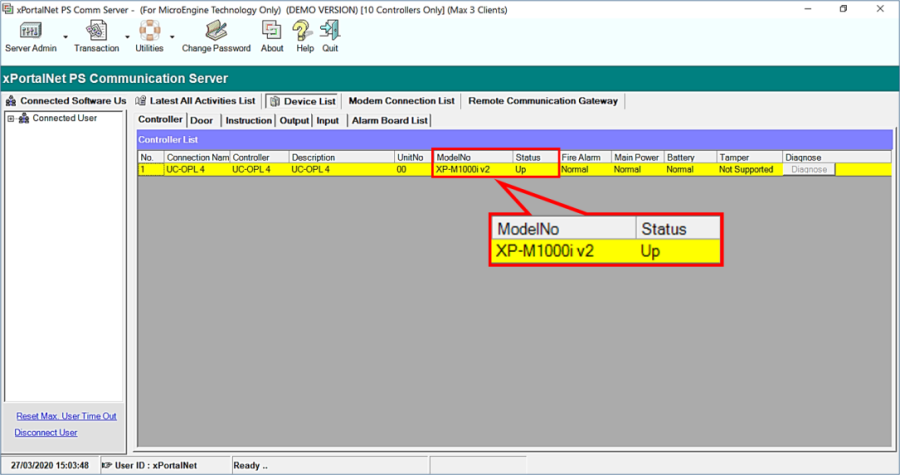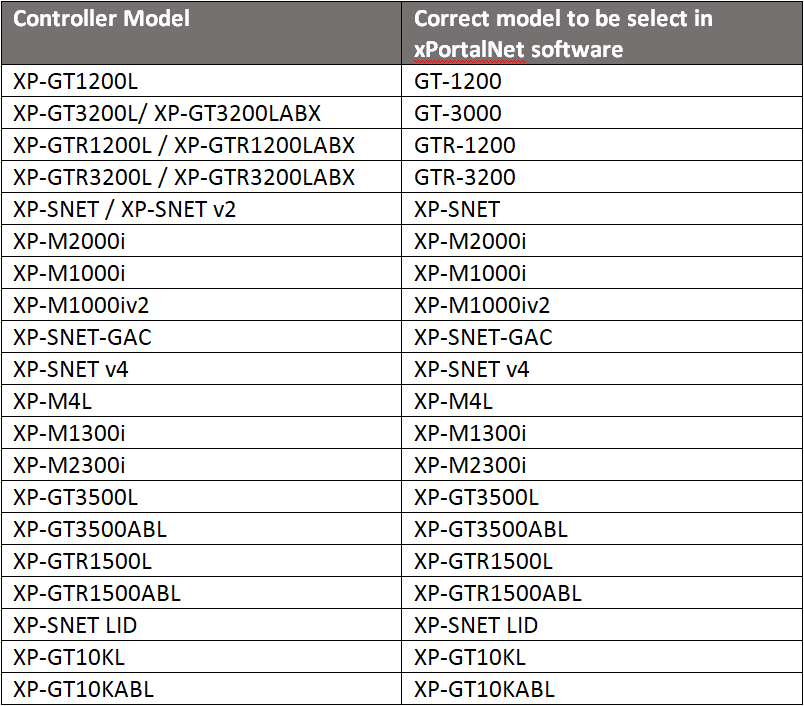How to Troubleshoot the Issue Where the Controller Status is Shown as Down Because Users Selected the Wrong Controller Model in xPortalNet Software
Problem (Issue) Statement: | How to troubleshoot the issue where the controller status is shown as down because users selected the wrong controller model in xPortalNet software |
Description: | A guide to troubleshoot the issue where the controller status is shown as down because users selected the wrong controller model in xPortalNet software. xPortalNet software can be used to manage many different controllers. Sometimes, users may select the wrong controller model in the software, and the resulting outcome is that the controller status will be shown as Down. |
Related Software: |
|
Related Hardware: | All IP connection based controller models
|
System Application: |
|
Symptom and Finding: | User often faced issues where they are not sure which is the correct model to be selected in xPortalNet software during installation. Thus it will result in the controller status being shown as Down in xPortalNet software. At xPortalNet Server > Device List > Controller tab, the controller status is shown as Down. . However, upon further troubleshooting, it is discovered that the xPortalNet Server PC is able to ping the controller IP address. |
Cause: |
|
Solution: | Summary:
. Step-by-step Guide:
Step 1: Open the Internet Explorer browser, type the controller IP address in the address box and press ENTER. . Step 2: The Window Security dialog box will be shown. Enter the User name and Password and click OK to continue. . Step 3: Once the login is successful, the Web Diagnostic welcome page will be shown. . Step 4: User may to refer to the information shown in Device Model as the Controller Model to configure settings in xPortalNet Server. .
Step 1: Go to xPortalNet Server > Server Admin > System Device Setup > Controller. The Controller Setup window will be shown, select the specific controller and click Modify. . Step 3: The Edit Controller window will be shown. If user found that the selected controller Model No does not match the Device Model shown on web diagnostic, re-configure the controller so that the selected Model No. is the same as the information shown in web diagnostic. . Step 4: Click on the drop-down arrow for the Model No field and select the correct controller model. Click OK to continue. . Step 5: The following message window will be shown to indicate the Record Updated, click OK to be continue. . Step 6: Back at the Controller Setup window, click Close to exit the window. . Step 7: User can then monitor the controller status and ensure that the status is shown as UP in xPortalNet Server > Device List > Controller tab. . Tips The table below shows the correct controller model to be selected in xPortalNet software to avoid the controller status from being shown as Down in the xPortalNet software. |
Common Issue: | NIL |
Date Documentation: | 24/3/2020 (Rev 1.0) |
PROOF-READ
.
Related Articles.
Containing the label "controller-down"
.
.
© MicroEngine Technology Sdn Bhd (535550-U). All rights reserved.