How to Create Badge with Static QR Code Type for a Staff in xPortalNet Software
| Problem (Issue) Statement: | How to create badge with static QR code type for a staff in xPortalNet software |
| Description: | This article will guide a technical user or system admin to activate the static QR code for staff through xPortalNet software. |
| Related Software: | xPortalNet |
| Related Hardware: | Q series controller, MicroEngine QR Code reader (Q80MS, Q81MS) |
| System Application: | NIL |
| Symptom and Finding: | NIL |
| Cause: | For first time guide to create badge with static QR code type for a staff in xPortalNet software. |
| Solution: | Pre-requisites / requirements
. . Summary:
. Step-by-step Guide:
Step 1: Login to Client software and go to Data Setup > Access Data Setting > Staff Records. Click Get Now! to open the Staff Detail Setup window. . Step 2: In Staff Detail Setup window, click Add to add a new staff record with static QR code type. . Step 3: Fill up the staff details. Select “QR Code” for Card Type and “Static” for QR Code Type. Then, enter the QR Code ID. . Info QR Code ID can either be entered manually or generated by software by clicking the Generate button. . . Step 4: Change the access settings like the Door Access Code and Floor Access Code to the respective door or floor accessibility settings. . Step 5: Set the Start Date and End Date of staff activation. This is important as the badge is active within this period. . Step 6: Enter a valid Email Address so staff will be able to receive any notification regarding QR activation via email. . Step 7: Click OK to save the staff record. . Step 8: Software will install card data to controller(s) after adding the staff record. . Step 9: In the mean time, the “Access Badge Generated” email will be sent to staff via email. This email contains a QR code that can be used to gain door access as long as it is within the activation period. . .
Step 1: Open “Access Badge Generated” email, and then scan the QR code that is included in that email at MicroEngine QR code reader. . Step 2: Staff should get a valid entry or valid exit transaction when scan the static QR code at MicroEngine QR code reader. . KB article link If you get “Invalid QR Code” instead of valid entry / valid exit when scan QR code at MicroEngine QR Code reader, then read How to fix if i get 'Invalid QR Code' transaction when scan QR Code at MicroEngine QR Code reader article. |
| Common Issues: | NIL |
| Porting Date: | 04/05/2020 (Rev 1.0) |
PROOF-READ
.
Related Articles.
Containing the label "cloudvms"
.
.
© MicroEngine Technology Sdn Bhd (535550-U). All rights reserved.
.jpg?version=1&modificationDate=1589352021478&cacheVersion=1&api=v2&width=600&height=461)
.jpg?version=1&modificationDate=1589352020942&cacheVersion=1&api=v2&width=800&height=792)
%20-%20new.jpg?version=1&modificationDate=1589352019350&cacheVersion=1&api=v2&width=800&height=792)
%20-%20new.jpg?version=1&modificationDate=1589352019075&cacheVersion=1&api=v2&width=800&height=792)
.jpg?version=1&modificationDate=1589352021198&cacheVersion=1&api=v2&width=800&height=792)
.jpg?version=1&modificationDate=1589352020674&cacheVersion=1&api=v2&width=808&height=800)
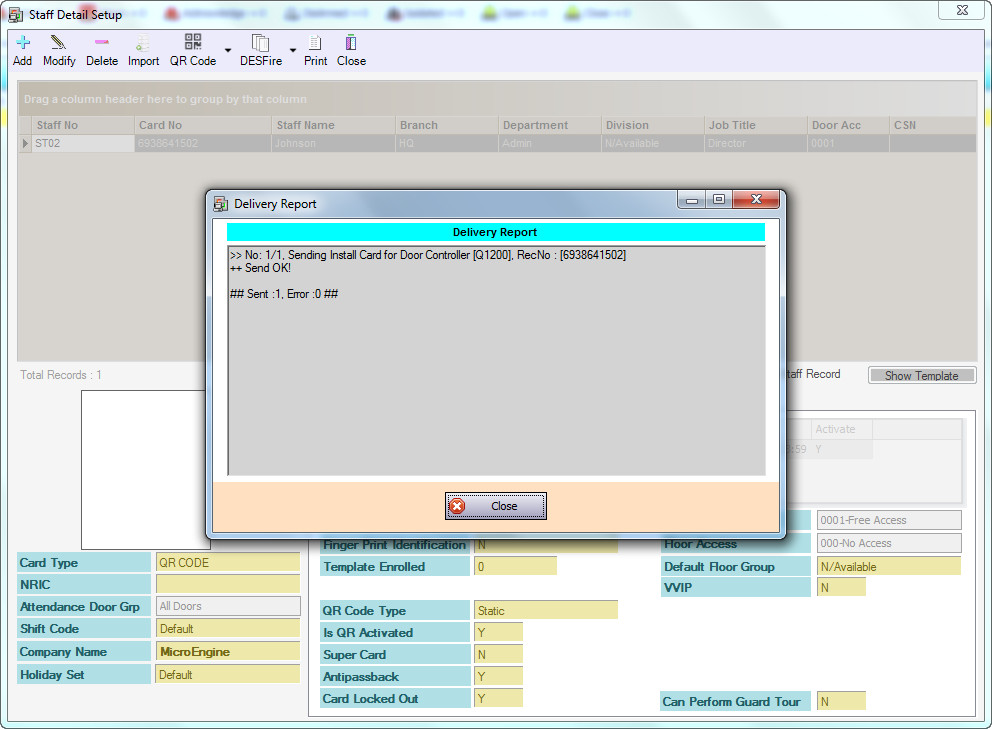
%20-%20edited.jpg?version=1&modificationDate=1589352019873&cacheVersion=1&api=v2&width=800&height=500)
