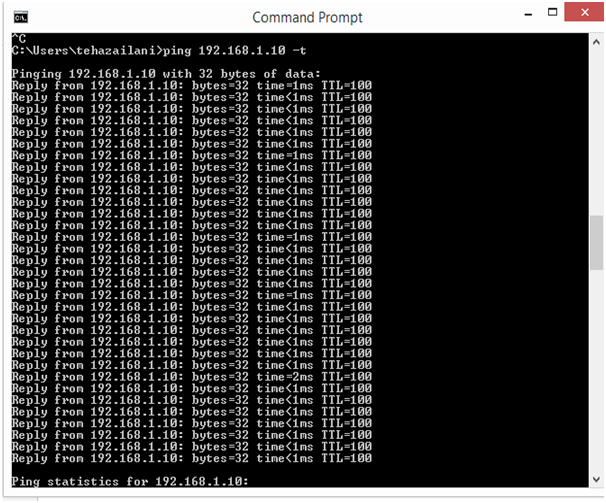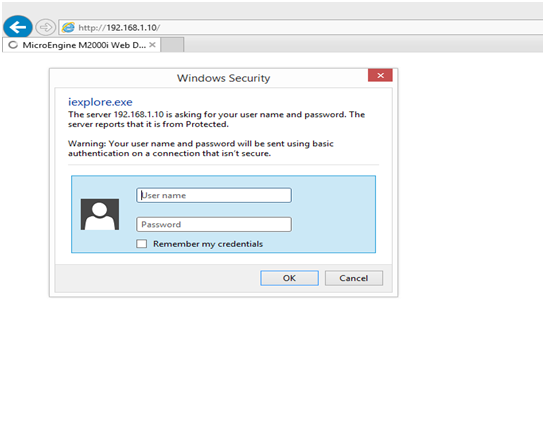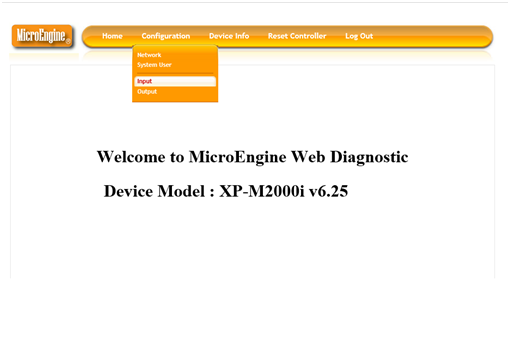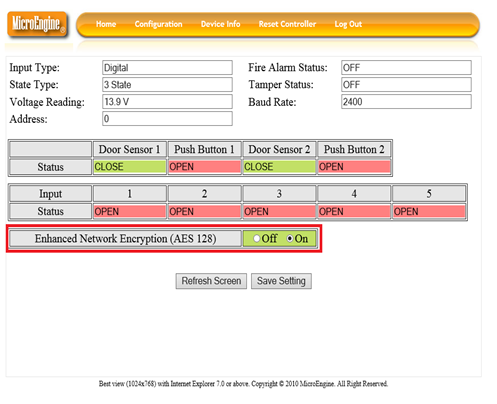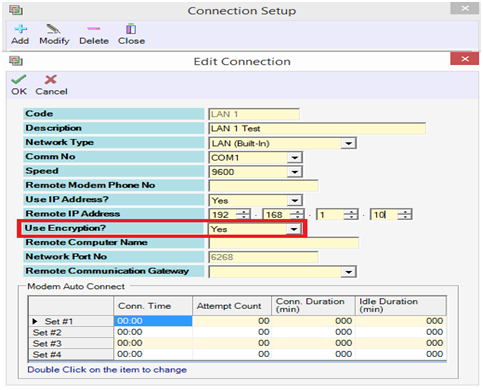How to Troubleshoot the Issue When the Controller Status is Shown as Up and then Down Intermittently
Problem (Issue) Statement: | How to troubleshoot the issue when the controller status is shown as Up and then Down intermittently |
Description: | Sometimes, the software may show the controller status as Up and then Down. This scenario may happen several times, thus is being called controller status Up and Down intermittently. This article will guide users on how to troubleshoot the issue when the controller is having intermittently Up and Down status. |
Related Software: |
|
Related Hardware: | NIL |
System Application: | NIL |
Symptom and Finding: | The controller status in the software is shown as Up, and then after some time shown as Down. This process repeats itself consistently, making the software fail to establish communication with the controller |
Cause: |
|
Solution: | Tips Supported Operating System: Window 10 (64-bits), Window 8 (64-bits), Window 8.1 (64-bits) and Window 7 (64-bits) . . Summary:
|
Common Issue | NIL |
Date Documentation: | 13/3/2020 (Rev 1.0) |
PROOF-READ
.
Related Articles.
Containing the label "xportalnet"
.
.
© MicroEngine Technology Sdn Bhd (535550-U). All rights reserved.