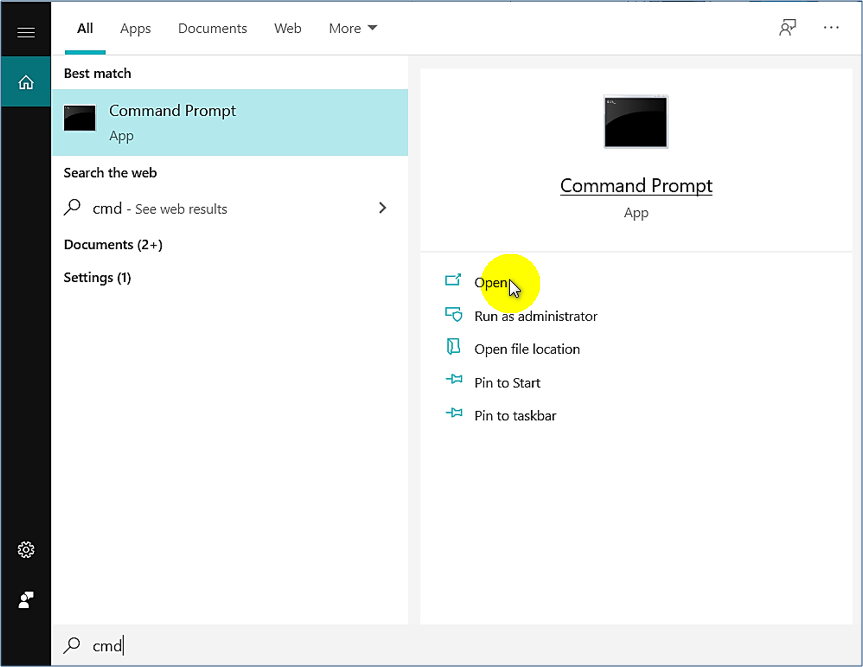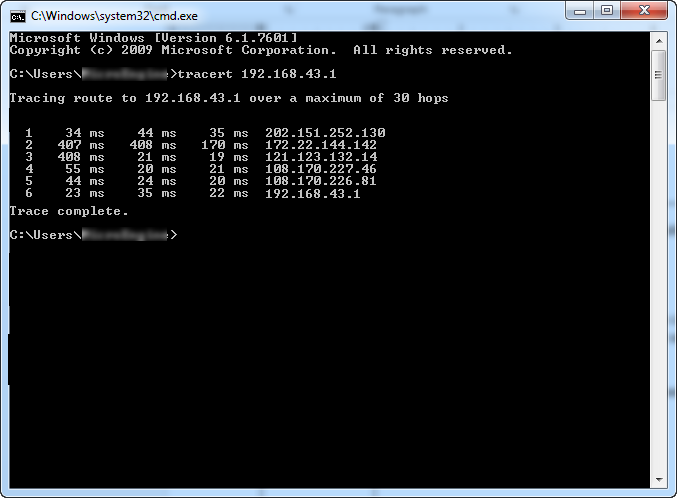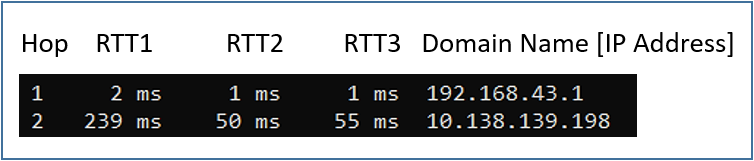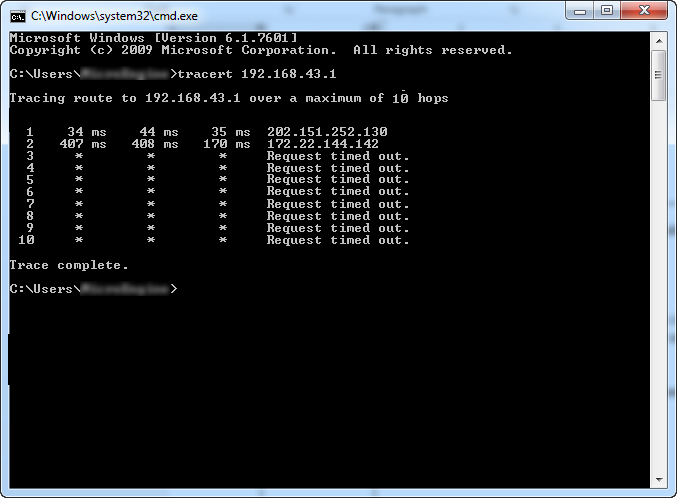How to Use TRACERT to Troubleshoot TCP-IP Problems in xPortalNet System
Problem (Issue) Statement: | How to use TRACERT to troubleshoot TCP/IP problems in xPortalNet system? |
Description: | This article will guide users to use TRACERT to troubleshoot TCP/IP problems in xPortalNet system. TRACERT (Trace route) is command-line tool, similar to Command Prompt. It is an important tool to understand networking connection problems, including packet loss and high latency issues. If users are having trouble connecting to xPortalNet computer or MicroEngine's IP controllers, TRACERT can tell you where the problem is. It can also help to visualize the traffic path taken by an Internet Protocol (IP) packet to its destination. . Note Please note that if the site is using Layer 2 network switch, this command cannot help to find the cut-off destination along the path. |
Related Software: |
|
Related Hardware: |
|
System Application: |
|
Symptom and Finding: | NIL |
Cause: | For first time guide to use TRACERT to troubleshoot TCP/IP Problems in xPortalNet system. |
Solution: | Summary:
.Step-by-step Guide:
Step 1: Go to Start Menu > Search field > type Cmd > Open. . Step 2: Type tracert, followed by a space then type controller of IP address and press Enter. User may see a response similar to the following. . Step 3: In the command prompt window, it shows the tracert command and its output; the data packet travels through five (5) router to get to host 192.168.43.1. . Step 4: The format of each line of the output from the command prompt is as follows. Parameter Explanation
. .
Step 1: If user received the following responses from the Command Prompt: . Step 2: Based on the command prompt messages, users are able to identify where the packet stopped on the network. For example, the messages can indicate that a network / firewall issue is preventing the data packet from reaching the controller. . Step 3: To understand the meaning of the response messages, user may refer to the knowledge base link as below. Knowledge Base Link User may refer What is the Meaning of the Response Messages when Performing a Ping Test for the IP Address of MicroEngine IP Controllers via Command Prompt to collect further information. |
Common Issue | NIL |
Date Documentation: | 14/4/2020 (Rev 1.0) |
PROOF-READ
.
.
.
© MicroEngine Technology Sdn Bhd (535550-U). All rights reserved.