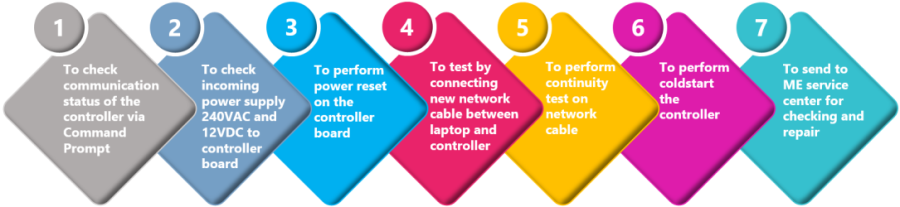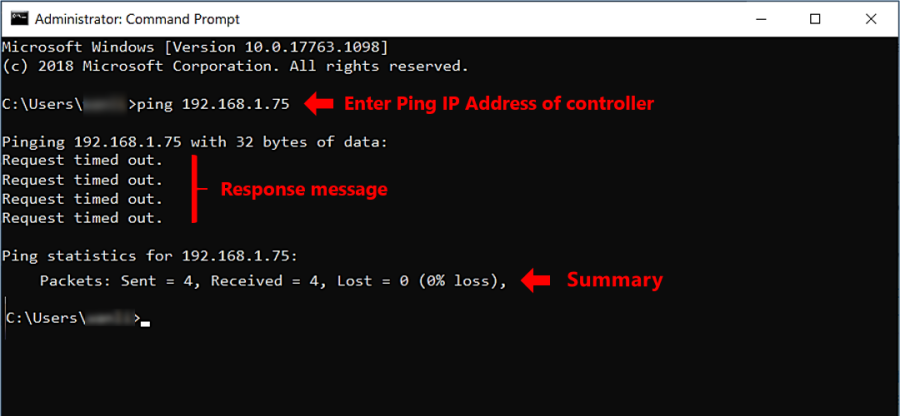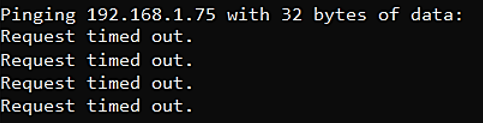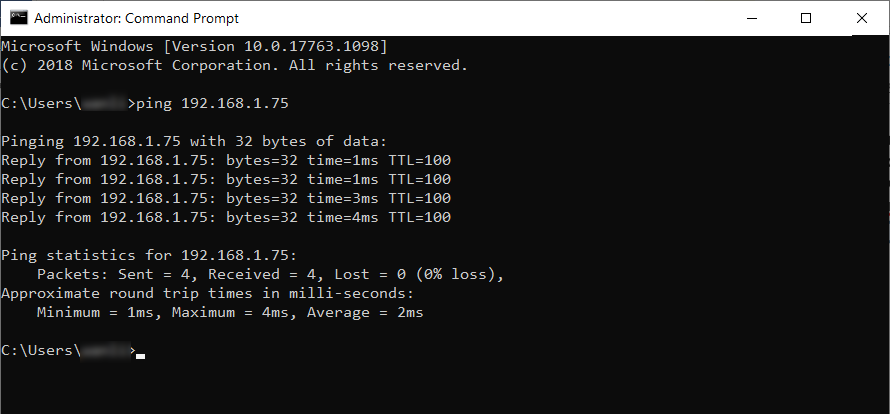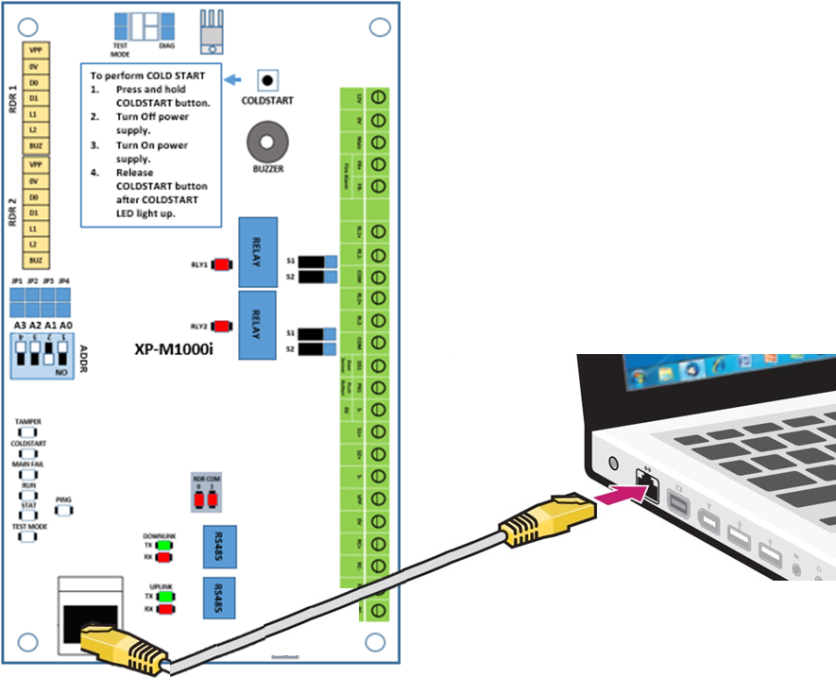How to Troubleshoot the Issue if Users are Unable to Ping the IP Address for IP Controllers in Command Prompt
Problem (Issue) Statement: | How to troubleshoot the issue if users are unable to ping the IP address for IP controllers in Command Prompt |
Description: | During the process of Servicing and Maintenance at site, or attending to ad-hoc troubleshooting for Card Access System breakdown calls, System Integrator will mostly face issues on how to troubleshoot the system when the controller statuses are shown as Down at xPortal software. |
Related Software: |
|
Related Hardware: | All IP connection based controller models
|
System Application: |
|
Symptom and Finding: | NIL |
Cause: | If all the troubleshooting steps in this article were performed successfully, but users are still unable ping the controller IP address, the controller should be faulty and is recommended to be sent back to MicroEngine office for checking and repair. |
Solution: | Summary:
. Step-by-step Guide:
Step 1: Launch the Command Prompt using search bar (applicable to all Windows Version). Knowledge Base Link Users may refer to How to Launch the Command Prompt in Windows Operating System for the complete guide. Step 2: Type Ping and enter a specific controller IP address and press Enter. You may see the result as below. Step 3: If the Command Prompt showed the "Request timed out" message, this is due to the connection being down or the controller you are pinging does not respond to the ping. Step 4: User should proceed to the next section: To check incoming 240VAC to the switching mode power supply and 12VDC output from power supply to the controller board. . .
Step 1: Go to the physical controller location and check the incoming 240VAC to switching power supply unit. Next, check and ensure that the controller receives 12VDC from the switching power supply output. Knowledge Base Link . Step 2: If the incoming 240VAC to switching power supply and 12VDC output from switching power supply to controller is within the correct voltage range, user should proceed to the next section: To reset power on the controller board. . .
Step 1: Remove the cable from anode and cathode terminals of the backup battery (if there is any). . Step 2: Turn OFF the incoming power supply to the controller, wait for 5-10 seconds and turn ON the power supply again to reset the controller board. . Step 3: Try to open the Command Prompt and ping the controller IP address again. . Step 4: If the Command Prompt window showed replies from the pinged IP address, the xPortal Server PC is able to establish communications with the controller. Monitor the status of the controllers in the xPortal software and ensure that the controller statuses are shown as Up. . Step 5: But, if users are still unable to ping the controller IP address from xPortal's computer, users should proceed to the next section: To troubleshoot the system by connecting new network cable between controller and computer. . .
Step 1: Use a new network cable and directly plug in both ends between the laptop and controller. . Step 2: User to configure the network settings of the controller in the tester laptop. Knowledge Base Link User may refer to How to Pre-configure Network Connection for IP Controllers to assign static IP address for Server PC and complete configuration. . . Step 3: Open the command prompt and ping the controller IP address again. . Step 4: If the Command Prompt window showed replies from the pinged IP address, the tester laptop is able to establish communications with the controller. The existing network cable at the physical controller location may be faulty. Users should proceed to the next section: To perform continuity test on the network cable. . Step 5: If however, the Command Prompt is still unable to ping the controller IP address, users should skip the next section and proceed to the last section: To perform ColdStart on the controller. . .
Step 1: Perform the continuity test on the existing network cable from controller to the network switch and network switch to xPortal Server PC by using network tester. Knowledge Base Link Users may refer to How to Troubleshoot the Issue where the LED Indicator of the LAN Port on MicroEngine Controller is Not Blinking Even Though the Controller is Connected to Network Switch to complete the process . . Step 2: If the existing network cable passed the continuity test, user should connect the existing network cable back to the system and proceed to the next section: To perform ColdStart on the controller. . .
Step 1: User are then required to perform ColdStart on the controller based on the models below. . /wiki/spaces/MICS/pages/920420652 . Step 2: User should try and ping the default IP address for the IP controllers as shown below. . Default IP Address for IP Controllers
. Step 3: If the default IP address for specified IP controller is able to be pinged in Command Prompt, user to configure back the existing network settings of the controllers through Web Diagnostics or at the controller. . Step 4: User to monitor the IP controller status and ensure that the controller status is shown as UP in xPortal software . Step 5: If after all the above troubleshooting steps are done, the controller statuses are still unable to be shown as UP in xPortal software, user is advised to send the controllers to MicroEngine office for checking and repairing. |
Common Issue: | NIL |
Date Documentation: | 23/3/2020 (Rev 1.0) |
PROOF-READ
.
Related Articles.
Containing the label "controller-down"
.
.
© MicroEngine Technology Sdn Bhd (535550-U). All rights reserved.