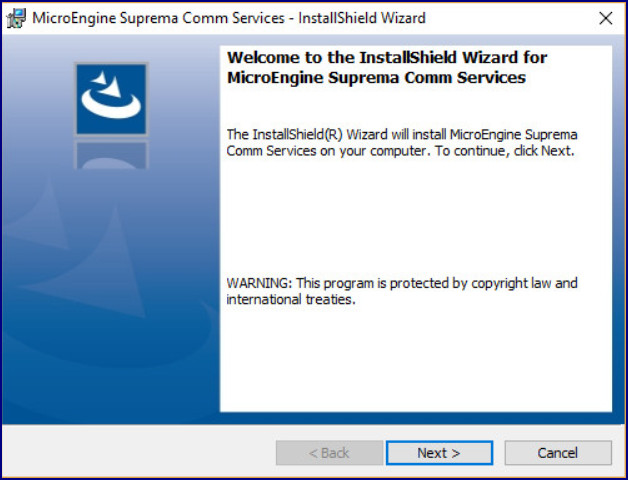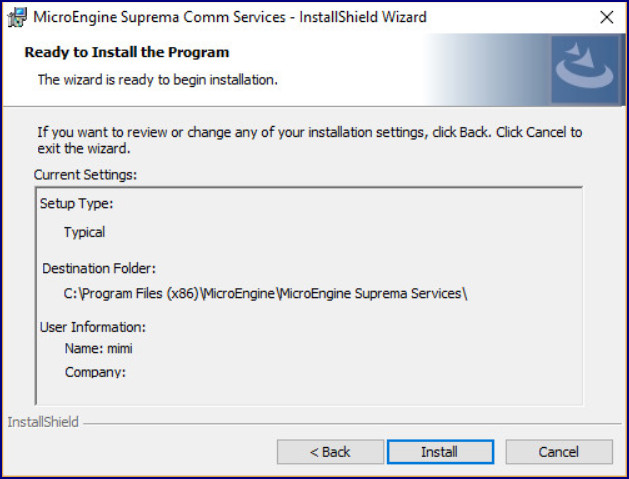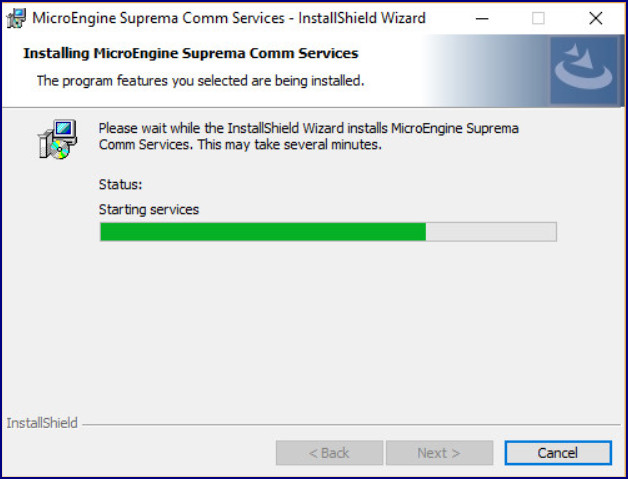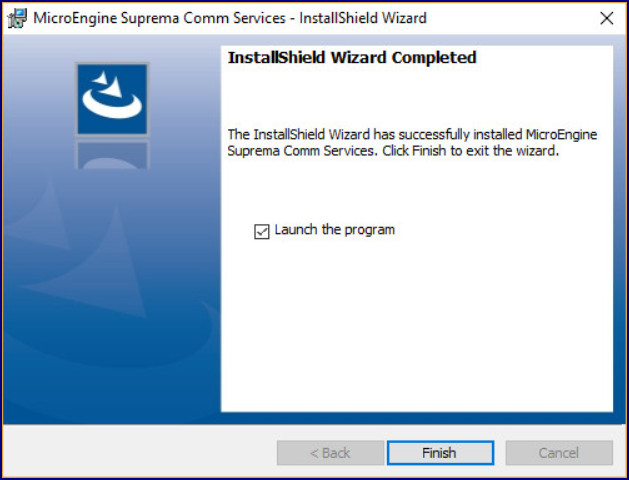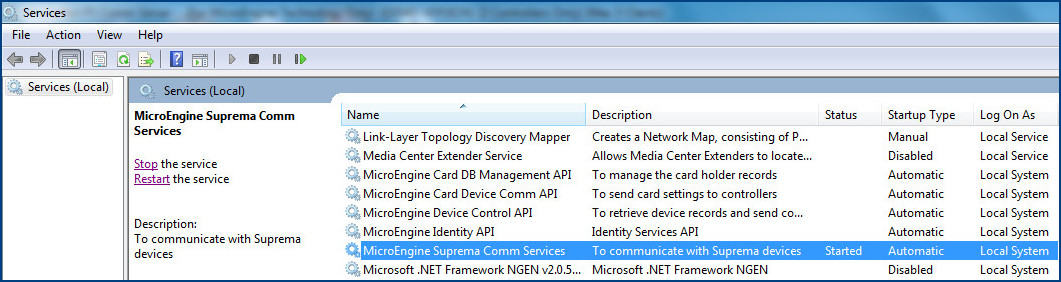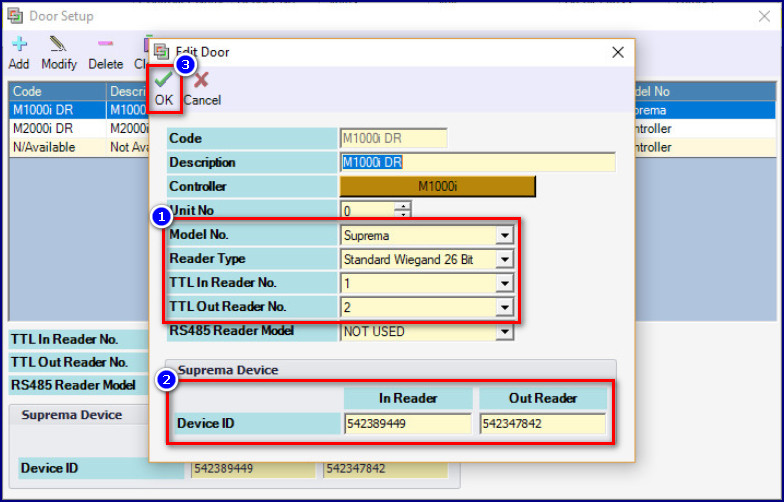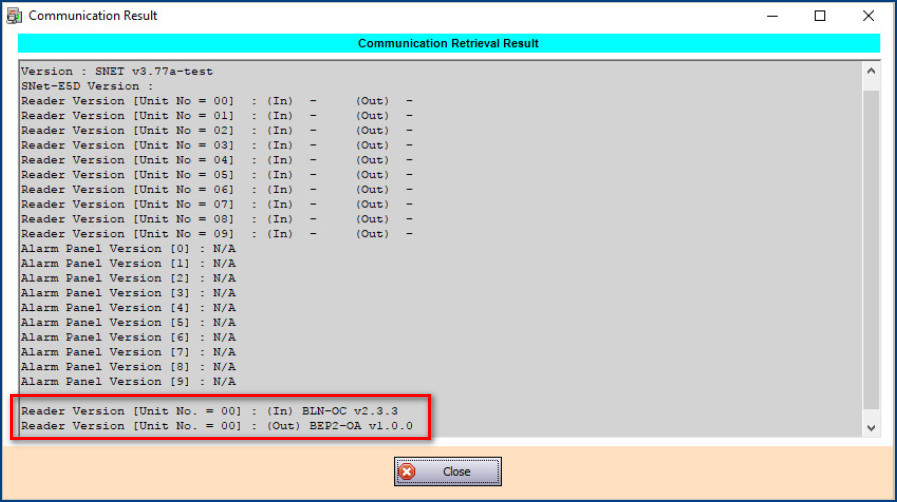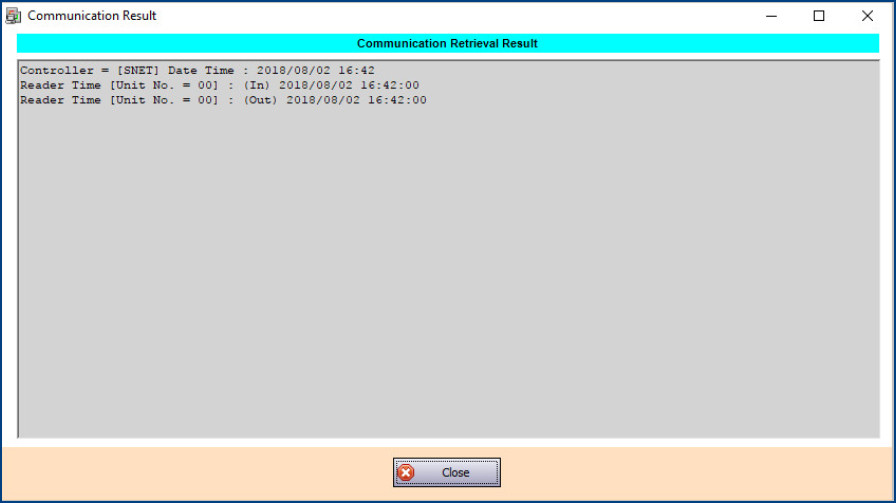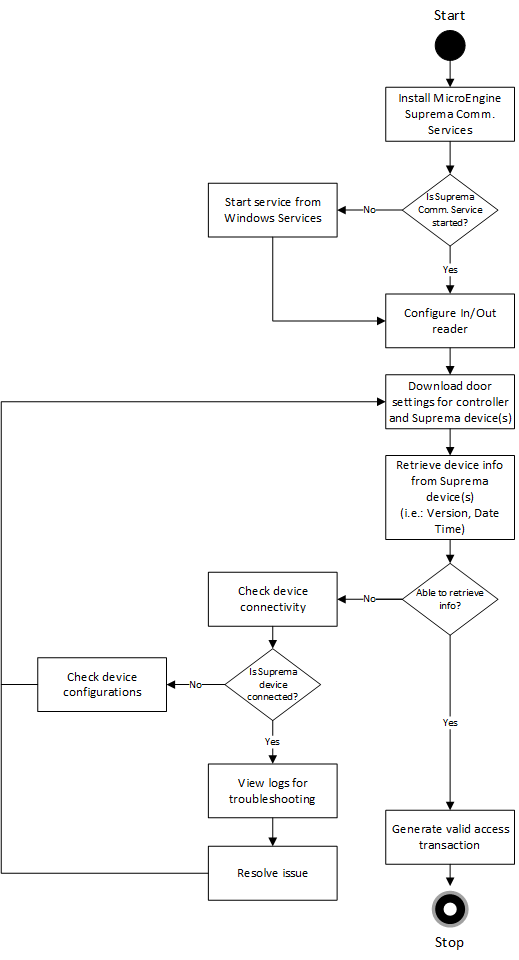How to Configure Suprema Devices to Integrate with MicroEngine Controllers
| Problem (Issue) Statement: | How to configure Suprema devices to integrate with MicroEngine controllers |
| Description: | This article will guide user to configure the Suprema devices to integrate with MicroEngine controllers. |
| Related Software: | xPortalNet v1.5 |
| Related Hardware: | MicroEngine controllers that support wiegand output, Suprema FaceStation2, Suprema FaceLite, Suprema BioEntry Plus, Suprema BioLite Net |
| System Application: | NIL |
| Symptom and Finding: | NIL |
| Cause: | For first time guide to configure Suprema devices to integrate with MicroEngine controllers. |
| Solution: | Pre-requisites / requirements
Summary:. Step-by-step Guide:
Step 1: Run MicroEngine Suprema Comm. Services.exe file. When the installation wizard window is opened, click Next. Step 2: As the wizard is ready to begin the installation, click Install. Step 3: Wait while the installation wizard installs the MicroEngine Suprema Comm. Services. Step 4: Click Finish after completed the installation. Step 5: MicroEngine Suprema Communication Services should be started automatically after completely installed the service. You should be able to see MicroEngine Suprema Comm. Services in Windows Services. . .
Step 1: In xPortalNet Server software, go to Server Admin > System Device Setup > Door. Make sure to select "Suprema" as Model No. and "Standard Wiegand 26 Bit" as Reader Type. Select the right TTL In Reader No. and TTL Out Reader No.: I) Select TTL In Reader No. for entry door. You can get valid entry transaction upon access granted at Suprema device. ii) Select TTL Out Reader No. for exit door. You can get valid exit transaction upon access granted at Suprema device. Reminder Make sure to connect Suprema device wiegand output to the right TTL port on the contoller. Example: If TTL In Reader No. is configured as 1, then connect the Suprema device wiegand output to Reader 1 TTL port on the controller. If it is 2, then connect it to Reader 2 TTL port. . . Enter the Suprema device ID for In Reader and/or Out Reader. Click OK to save the door settings.
. Note You can find the Suprema device ID from the original packaging box of the device. . . Step 2: After configured the door or controller settings in xPortalNet Server, send door controller settings to controller(s) and device(s). xPortalNet Client > Device Comm > Send Door Setting . .
Step 1: Retrieve the device settings (i.e.: Version, Date Time) from Suprema device to make sure that you have configured the device correctly. xPortalNet Client >Device Comm > Retrieve Device Setting
. Knowledge Base Link If users encountered the "Failed to retrieved settings from Suprema device due to 'Device not connected'?" message, users can refer to How to Troubleshoot the Issue Where the "Device not connected" Error Message is Shown during Send or Retrieve Settings for Suprema Devices to troubleshoot the issue. . . Troubleshooting tips You can check the Suprema logs for troubleshooting purpose. The log files can be found from the default path "C:\ProgramData\MicroEngine\xPortalNet v1\Server\Suprema\Logs". If you wish to change the Suprema log folder, read How to Change Log Folder Directory for MicroEngine Suprema Communication Services article. . .
|
| Common Issues: | NIL |
| Porting Date: | 05/04/2020 (Rev 1.0) |
PROOF-READ
.
Related Articles.
Containing the label "face-recognition"
.
.
© MicroEngine Technology Sdn Bhd (535550-U). All rights reserved.