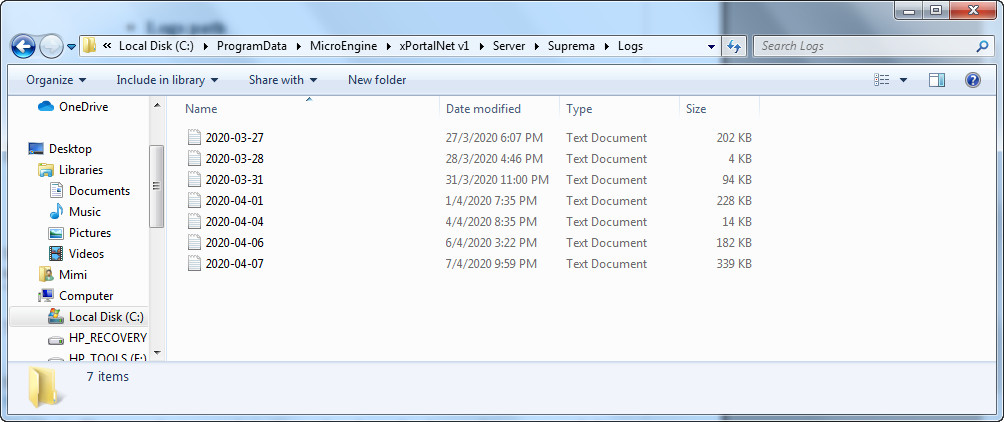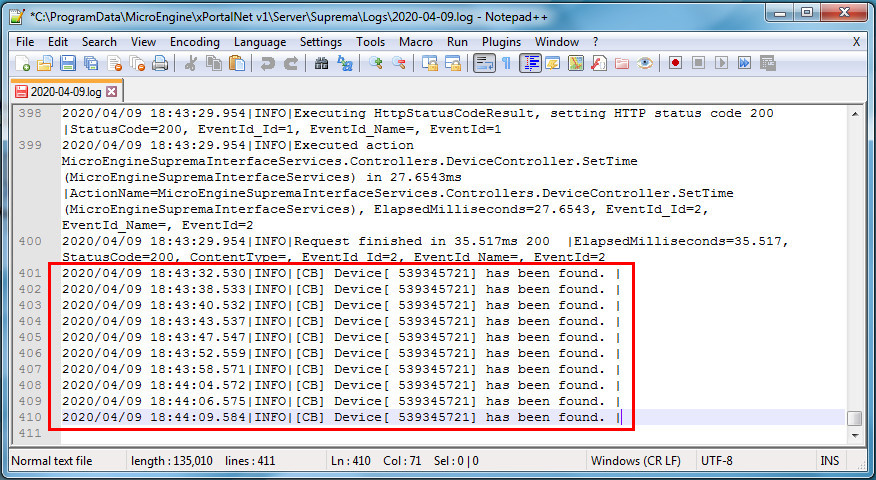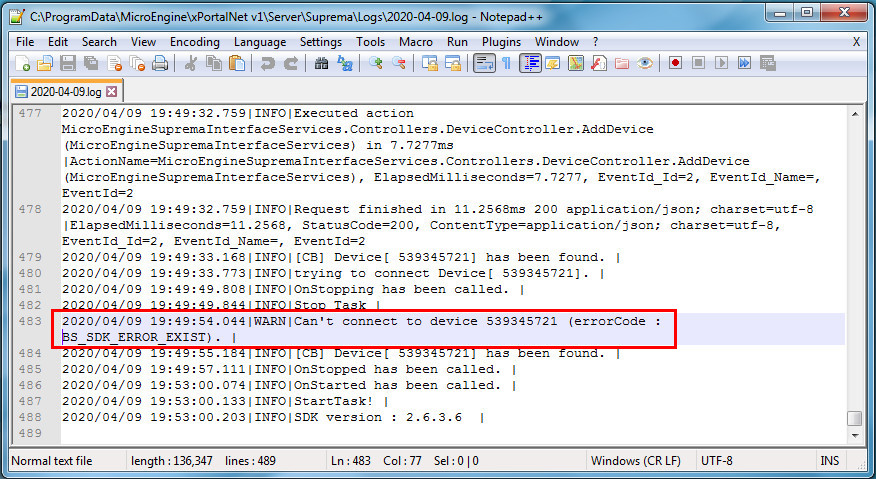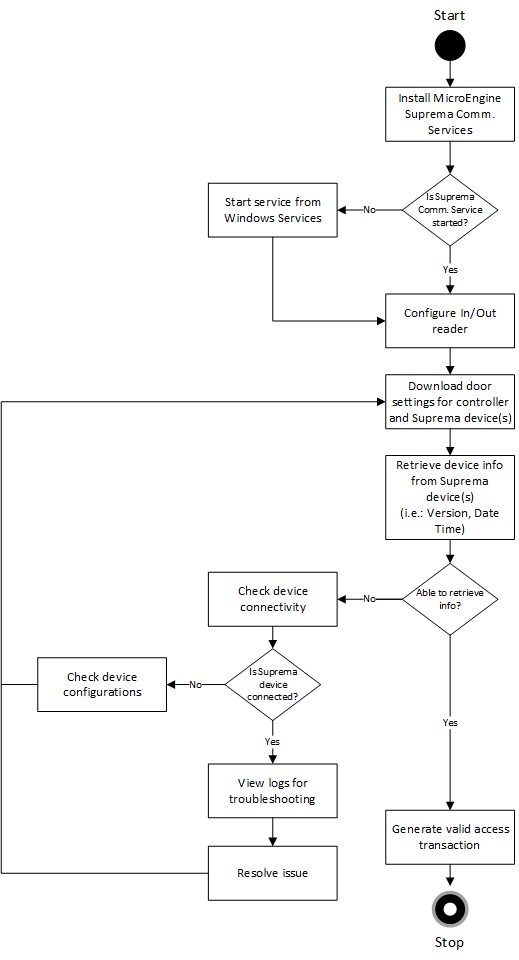How to Troubleshoot the Issue Where the "Device not connected" Error Message is Shown during Send or Retrieve Settings for Suprema Devices
| Problem (Issue) Statement: | How to troubleshoot the issue where the "Device not connected" error message is shown during Send or Retrieve Settings for Suprema Devices |
| Description: | This article will guide user to troubleshoot the issue where the "Device not connected" error message is shown during Send or Retrieve Settings for Suprema devices. xPortalNet software allows users to send certain settings to Suprema devices like door parameters and card settings. Users can also retrieve the device version, date and time, as well as the installed card data from Suprema device. However, users might get some error while sending command to Suprema device, like 'Device not connected' error. Refer to the steps below to troubleshoot the issue. |
| Related Software: | xPortalNet v1.5 |
| Related Hardware: | MicroEngine controllers that support wiegand output, Suprema FaceStation2, Suprema FaceLite, Suprema BioEntry Plus, Suprema BioLite Net |
| System Application: | NIL |
| Symptom and Finding: | 1. Retrieve Version / Date Time / Card Data from Suprema device failed with error “Device Not Connected”. 2. Retrieve Version / Date Time / Card Data from Suprema device failed with error “Cannot find device Id [Suprema_device_ID]” |
| Cause: |
|
| Solution: | Pre-requisites/ requirements
. . Summary:
. Step-by-step Guide:
Step 1: Login to xPortalNet Server, then go to Server Admin > System Device Setup > Door. . Step 2: Select door and click Modify. Check the door and Suprema device settings. 1. Make sure to select "Suprema" as Model No. and "Standard Wiegand 26 Bit" as Reader Type. 2. Make sure to select the right TTL In Reader No. and TTL Out Reader No.. Select TTL In Reader No. for entry door and TTL Out Reader No. for exit door. 3. Make sure to enter the correct Suprema device ID for In Reader and/or Out Reader. Note Users can find the Suprema device ID from the original packaging box of the device. . . Step 3: Save the door setup record after making the changes. . Step 4: Go to xPortalNet Client > Device Comm > Send Door Setting. Knowledge Base Link Refer to How to Configure Suprema Devices to Integrate with MicroEngine Controllers article for more detail steps to configure Suprema devices in xPortalNet software. . .
Step 1: Check the physical setup and connection for both controller and Suprema device. 1. Make sure the Suprema Wiegand output is connected to the right TTL port on the controller. Example: If TTL In Reader No. is configured as 1 in Door Setup, then connect the Suprema device wiegand output to Reader 1 TTL port on the controller. If it is 2, then connect it to Reader 2 TTL port. 2. Make sure that Suprema device is properly connected to LAN. It is recommended to connect the device to the same LAN network as controller and xPortalNet services. This is to avoid any conflict with the connection. Note If you have set a static IP address for your Suprema device, you can ping the device IP address using Command Prompt to check whether the device can be found within the network range or not. . . Step 2: Observe the LED light or connection indicator icons on Suprema device. For Suprema fingerprint devices like Suprema BioEntry Plus and Suprema BioLite Net, the blue colour LED and light blue colour LED will be blinking alternately when the device is connected and ready. For Suprema face recognition devices like Suprema FaceStation2 and Suprema FaceLite, you should be able to see the data connection / communication icon on the main screen when the device is connected and ready. . Step 3: Reset the controller as well as the device, if necessary. . .
Step 1: If your device is still failed to connect, then you can view the Suprema logs for further checking. Open your Suprema logs folder (Default folder is "C:\ProgramData\MicroEngine\xPortalNet v1\Server\Suprema\Logs"), and open the latest updated log file in the folder. . Knowledge Base Link Users may refer to How to Change Log Folder Directory for MicroEngine Suprema Communication Services article to configure the Suprema log files path setting if the Suprema log folder is not found. . . How Suprema logs can help users to troubleshoot 'Device Not Connected' issue? Let's take an example of scenario whereby the Suprema device ID in Door Setup was wrongly entered, probably because of the device box being exchanged by accident. You can consult the logs that contains information or error related to Suprema device, if it is found on the network. See example below: . This is another example of Suprema log when the device ID was not found due to incorrect TTL reader no. setting. . Refer to the flow diagram below to troubleshoot 'Device not connected' problem. |
| Common Issues: | NIL |
| Documentation Date: | 14/04/2020 (Rev 1.0) |
PROOF-READ
.
Related Articles.
Containing the label "face-recognition"
.
.
© MicroEngine Technology Sdn Bhd (535550-U). All rights reserved.
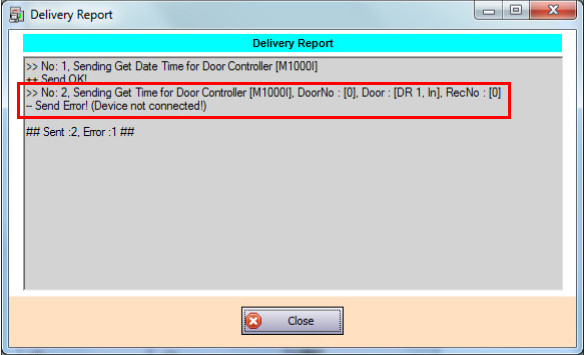
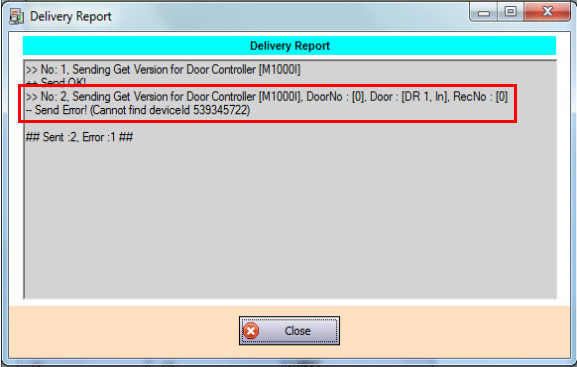
.jpg?version=1&modificationDate=1588576261529&cacheVersion=1&api=v2&width=600&height=303)