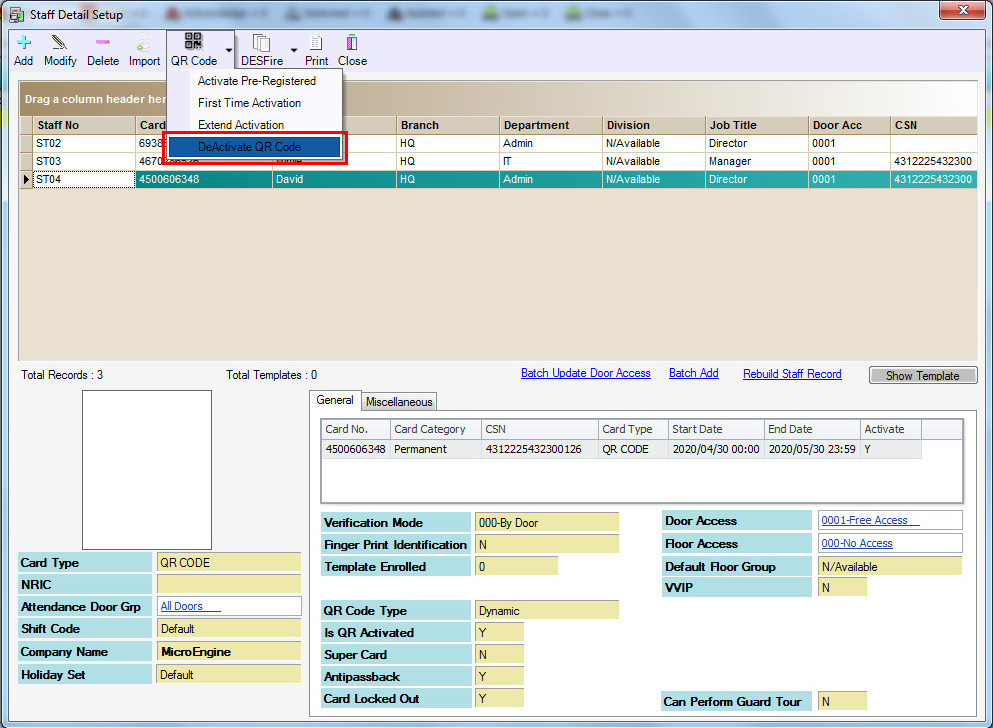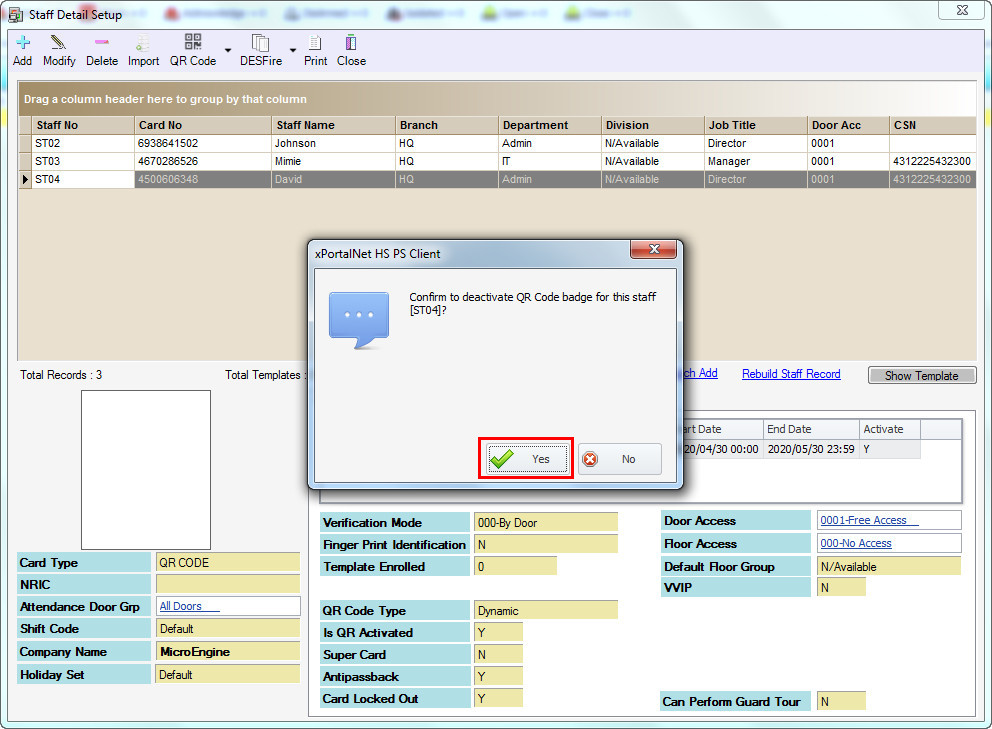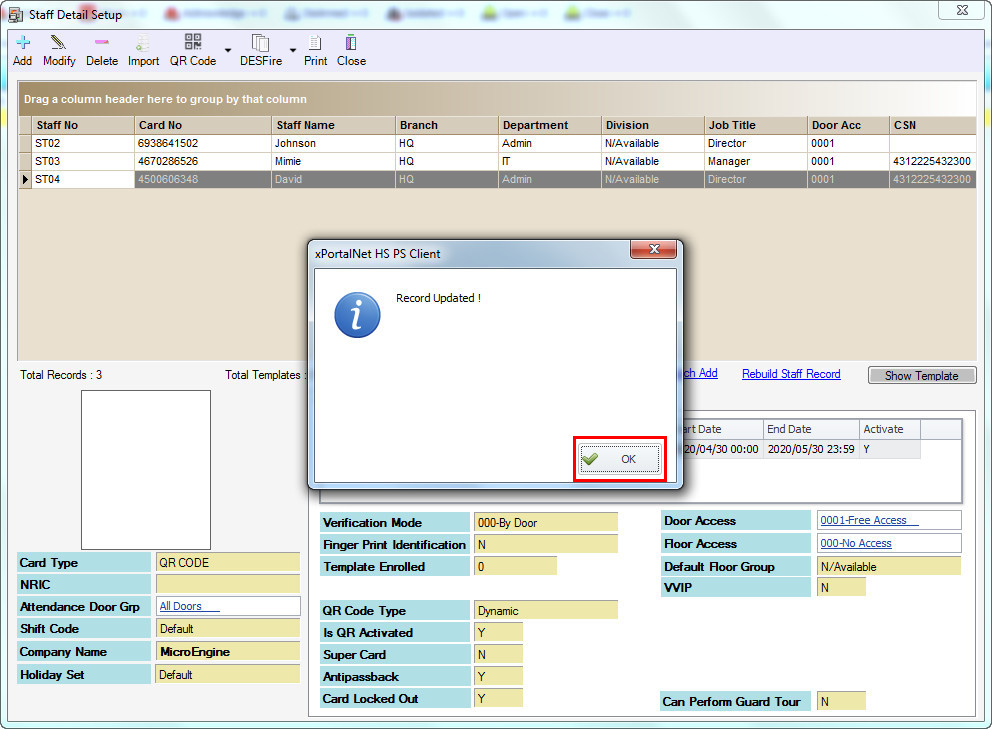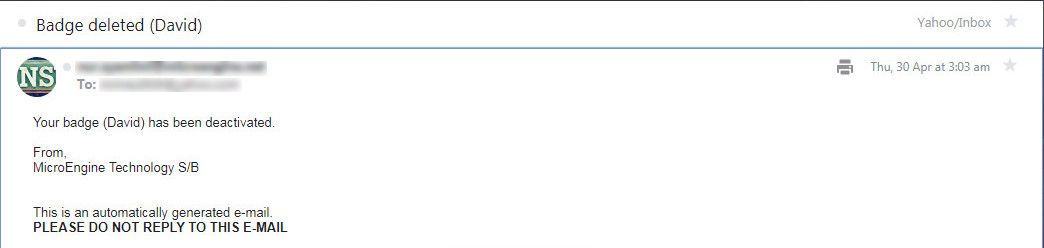How to Deactivate Dynamic QR Code for Staff in xPortalNet Software
| Problem (Issue) Statement: | How to deactivate dynamic QR code for staff in xPortalNet software |
| Description: | This article will guide a technical user or system admin to deactivate the dynamic QR code for staff in xPortalNet software. When we perform dynamic QR code activation, the QR code will be associated to the phone identity and need to be verified in xPortalNet Client through first time badge activation. If staff lost the phone or change the phone, the old QR code need to be deactivated first before they can reactivate the QR code to associate with the new phone. |
| Related Software: | xPortalNet, ME Mobile Access apps |
| Related Hardware: | Q series controller, MicroEngine QR Code reader (Q80MS, Q81MS) |
| System Application: | NIL |
| Symptom and Finding: | NIL |
| Cause: | For first time guide to deactivate dynamic QR code for staff in xPortalNet software. |
| Solution: | Pre-requisites / requirements
. . Note Dynamic QR code type is applicable to staff ONLY. . . Summary:
. Step-by-step Guide:
Step 1: Login to xPortalNet Client. Then, go to Data Setup > Access Data Setting > Staff Records and open the Staff Detail Setup window. . Step 2: In Staff Detail Setup window, select a targeted staff with dynamic QR code type. Then, go to QR Code > DeActivate QR Code. . Step 3: The software will prompt the following message to request users to confirm to deactivate QR Code badge for the staff. Click Yes to confirm deactivate the QR code badge for the selected staff. . Step 4: The Record Updated! message will then be shown. Click OK to continue. . Step 5: Software will send “Badge deleted (Badge_Name)” email to affected staff with dynamic QR code type when the badge is successfully deactivated. . Step 6: Staff will no longer able to access the premise by using the dynamic QR code in ME Mobile Access apps. Staff will get Unmatched Device transaction when they attempt to scan the current dynamic QR code at MicroEngine QR code reader. . Knowledge Base Link To reactivate the dynamic QR code, users can refer to How to activate Dynamic QR code in xPortalNet software through ME Mobile Access application (Staff presents the QR code to System User for activation). Make sure that the old dynamic QR code badge has been deactivated through xPortalNet software before reactivating the QR code on the new phone. |
| Common Issues: | NIL |
| Documentation Date: | 04/05/2020 (Rev 1.0) |
PROOF-READ
.
Related Articles.
Containing the label "dynamic-qr-code"
.
.
© MicroEngine Technology Sdn Bhd (535550-U). All rights reserved.