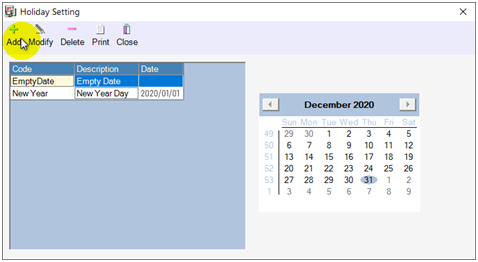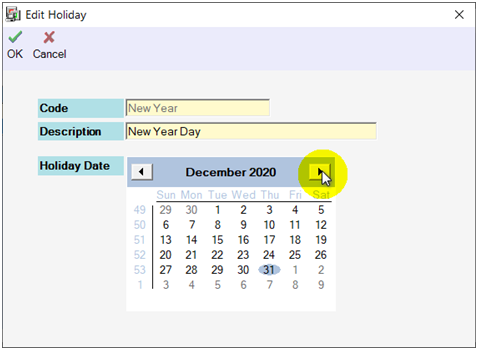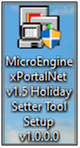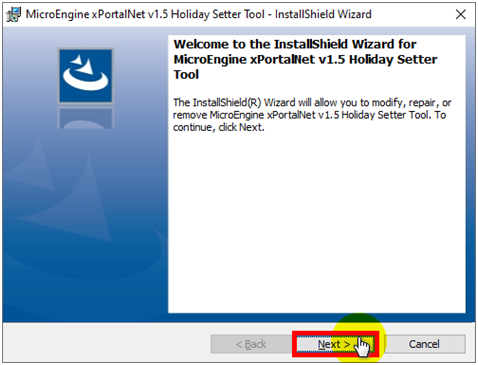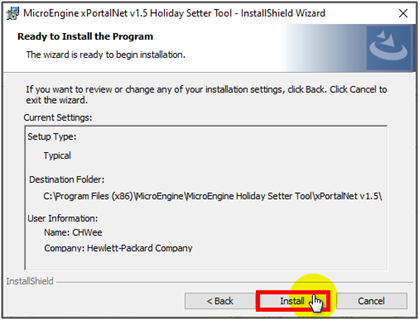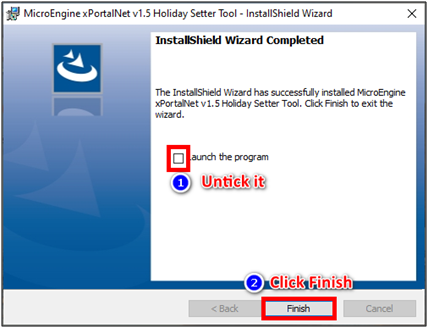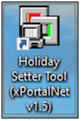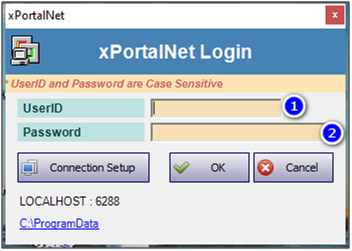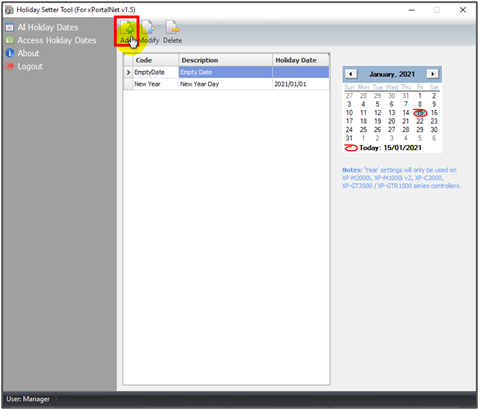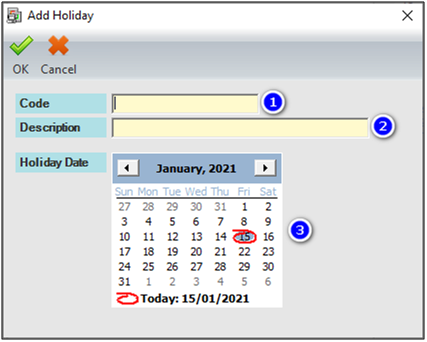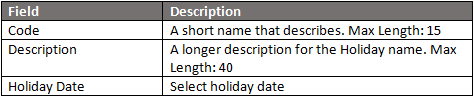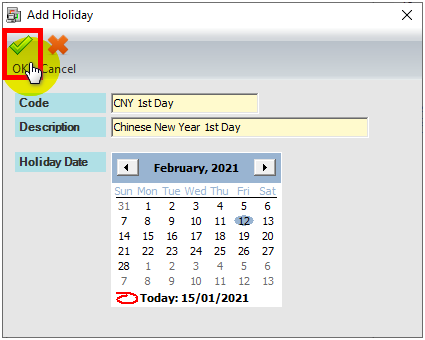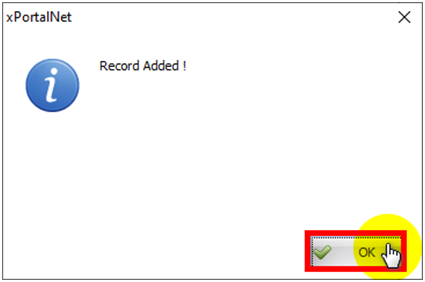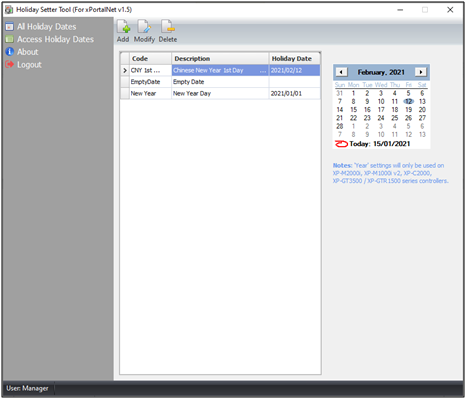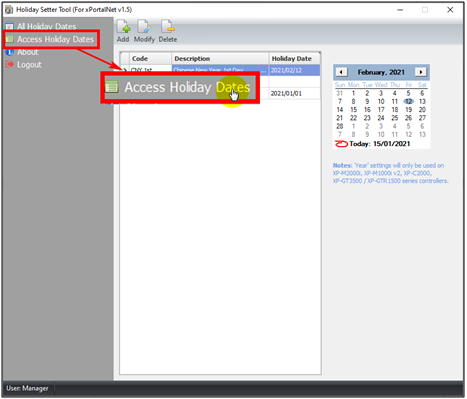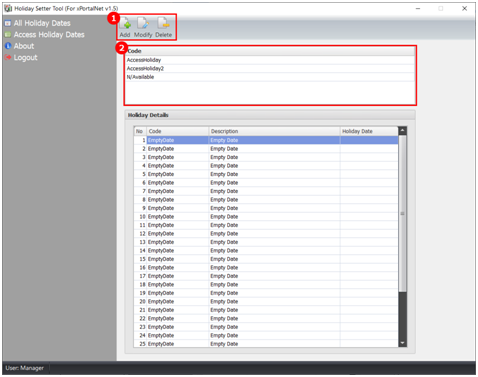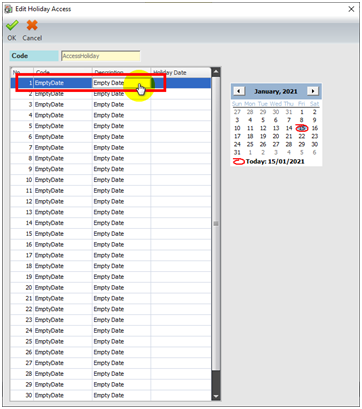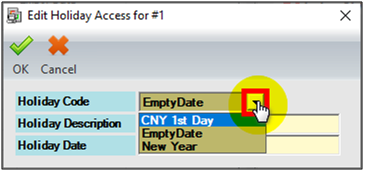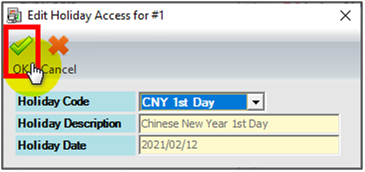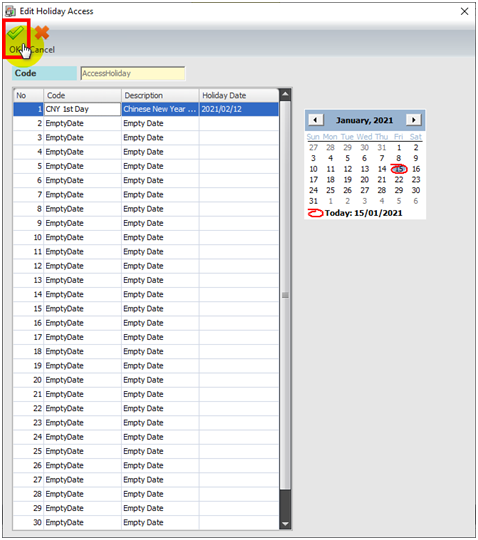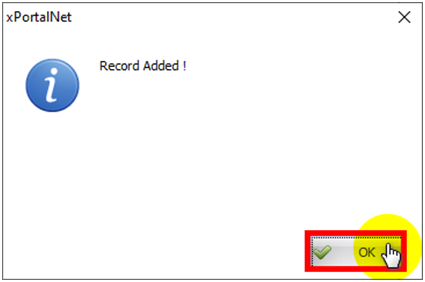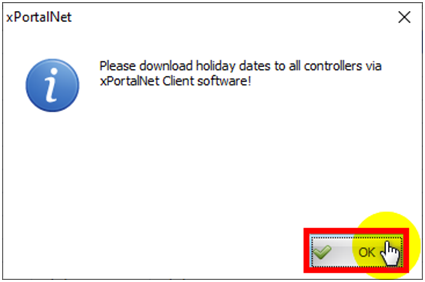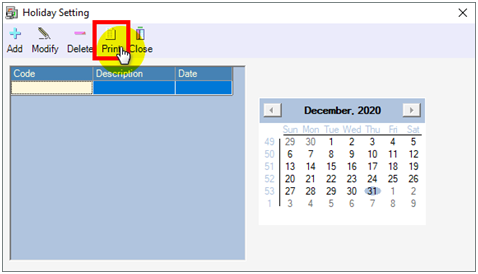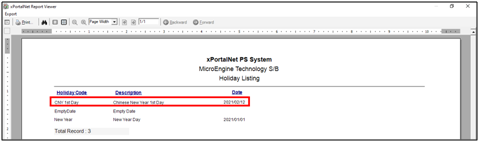Why are Users Unable to Add Holiday Date after 31st December 2020
Problem (Issue) Statement: | Why are users unable to add holiday date after 31st December 2020 |
Description: | A guide to troubleshoot the issue where users are unable to add holiday date after 31st December 2020. |
Related Software: |
|
Related Hardware: | NIL |
System Application: | NIL |
Symptom and Finding: | System user wants to add holiday date for year 2021 but there was no response from xPortalNet Client software when user has clicked several times on the Add button in the Holiday Setting Window. . Some system users wished to modify existing holiday dates and change them to the year 2021, but when the users clicked on Modify, xPortalNet Client software is unable to allow the Holiday Date field to beyond December 2020. |
Cause: | The software is bugged (specifically xPortalNet v1.5.0.205 and below) which is unable to add Holiday Date beyond the year of 2020. |
Solution: | Summary:
. Step-by-step Guide:
Step 1: Double-click on the installer file to continue. Step 2: The InstallShield Wizard window will be shown and click Next to continue. Step 3: The Ready to Install the Program window will be shown. Click Install to continue and wait until the installation process is completed. Step 4: The InstallShield Wizard Completed window will be shown after the installation process completed. Untick Launch the program tickbox and click Finish to exit. . .
Note This tool is a subset of xPortalNet Client. Therefore, user must use a valid system user account such as "Client" user to login and the client will occupy 1 CAL of concurrent user . . Step 1: Click to launch the Holiday Setter Tool. Step 2: The xPortalNet Login window will be shown. Enter the UserID and Password and click OK to continue. Step 3: The Holiday Setter Tool window will be shown, click Add or Modify to continue. Step 4: The Add Holiday window will be shown. Fill in the necessary details as required as shown in the following table. Step 5: After filling in and selecting the necessary details, click OK to save. Step 6: The software will then prompt the following messages to show that the Record Added! Click OK to continue. Step 7: User will now be able to see the newly added Holiday Dates as shown below. Note User can only add holiday dates until 31st December next year starting from this year. For example, if current year is 2021, user will only be able to add the holiday dates until 31/12/2022. If users need to add for year 2023, they shall need to wait until current year is 2022. . .
Step 1: At the Holiday Setter Tool, go to Main Panel > Select Access Holiday Dates. Step 2: The following window will then be shown. Click Add to create a new Access Holiday List or select existing Code list and click Modify to change existing Access Holiday Dates. Step 3: The Edit Holiday Access window will be shown. Double-click on the 1st Empty Date to continue. Step 4: The Edit Holiday Access for #1 window will be shown. At the Holiday Code field, click on drop-down arrow key and select the newly added Holiday Dates. Step 5: After selecting the Holiday Code, click OK to continue. Step 6: The software will then return to the Edit Holiday Access window. Click OK to continue. Step 7: The Record Added! Window will be shown. Click OK to continue. Step 8: User will then be remind to download the holiday dates to all controllers via xPortalNet Client. Click OK to continue. Step 9: To download holiday dates to controller, go to xPortalNet Client>Device Comm>Send Door Setting>Holiday Dates. . .
Step 1: Open and login xPortalNet Client to continue.
Step 2: Go to Data Setup > Access Data Setting > Holiday Set > All Holiday Set.
Step 3: The Holiday Setting window will be show, click Print to continue. Step 4: The Holiday Listing report will show the newly added holiday dates. |
Common Issues: | NIL |
Date Documentation: | 20/1/2021 (Rev 1.0) |
PROOF-READ
.
.
.
© MicroEngine Technology Sdn Bhd (535550-U). All rights reserved.