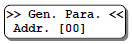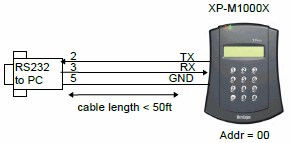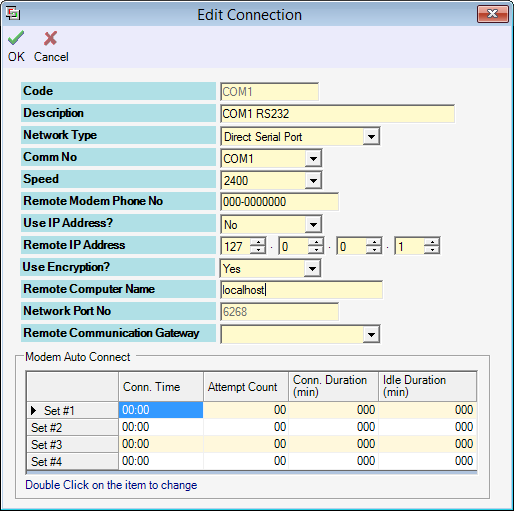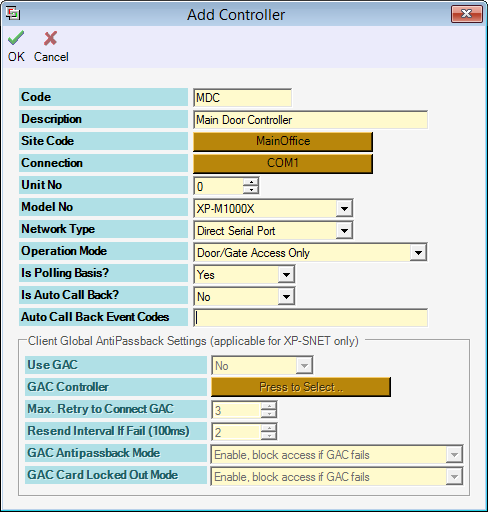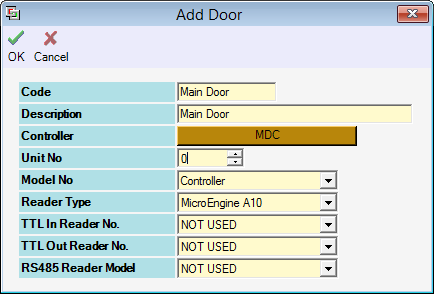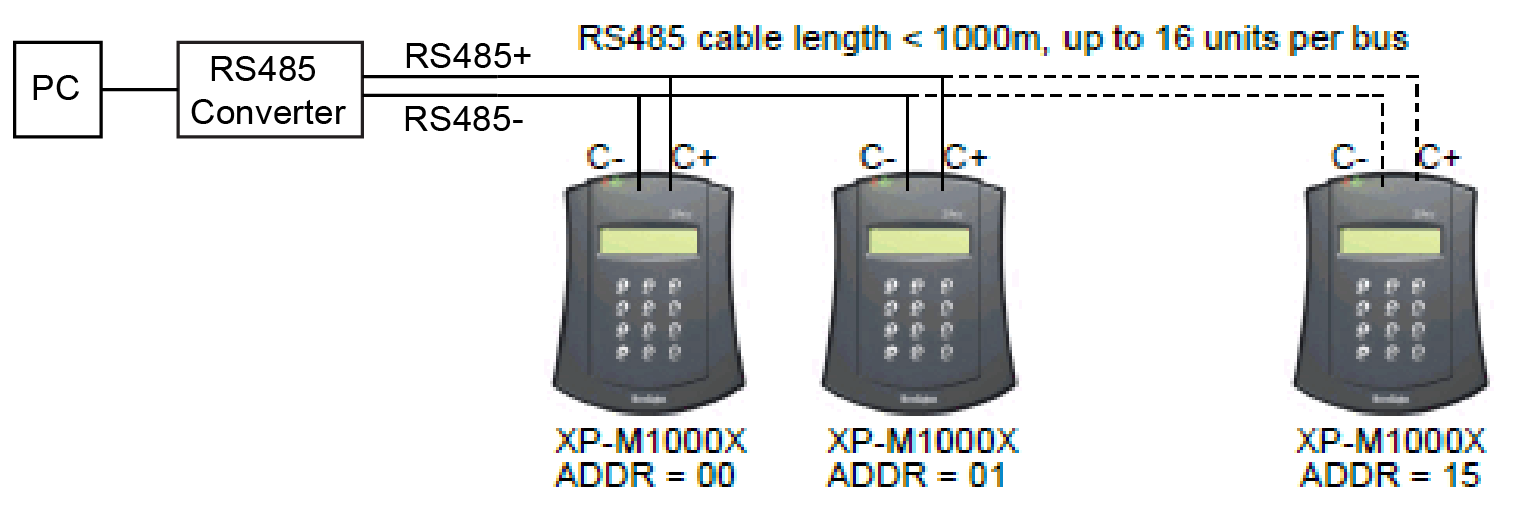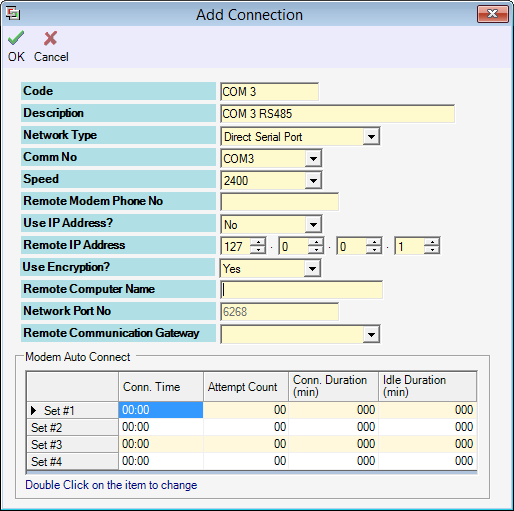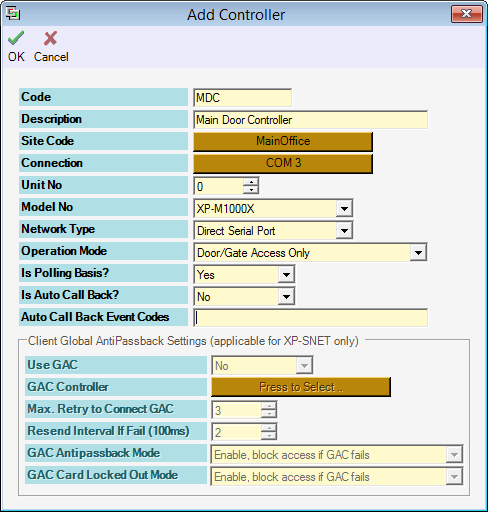How to Troubleshoot the Uplink Communication Issue for the XP-M1000X controller
| Problem (Issue) Statement: | How to troubleshoot the uplink communication issue for the XP-M1000X controller |
| Description: | One of the reasons why the XP-M1000X will have the status as "Down" is because of issues with the uplink communication for the XP-M1000X controller. This article will guide users on how to troubleshoot the uplink communication issue for the XP-M1000X controller |
| Related Software: |
|
| Related Hardware: |
|
| System Application: | NIL |
| Symptom and Finding: |
|
| Cause: |
|
| Solution: | Summary:
.
Step 1: At the controller, enter the Programming Menu. Knowledge Base Link Users may refer to How to Enter into Programming Menu for XP-M1000x Controller for the complete steps on entering the Programming Menu for XP-M1000X controller. . . Step 2: Press 1 for Sys menu > 6 for General Para. The General Parameter Setting screen will be shown. . Step 3: Check and ensure that the correct Address is configured for the XP-M1000X controller. Ensure that the Unit No set in xPortalNet software is the same as this Address setting. Note For the first unit of XP-M1000X controller, set the Address as "00", set the second unit as "01", set the third unit as "02" and so on until the 16th unit as "15". Note that the maximum number of unit supported in one bus is 16 units of XP-M1000X controller. . . Step 4: Save the settings and reset the controller for the changes to take effect. . .
RS232 Connection Setup: Step 1: Ensure that the wiring connection from RS232 to the controller is correct. . Step 2: Go to xPortalNet Server > Server Admin > Connection Setup > Add / Modify. The Add / Edit Connection window will be shown. Configure the settings following the screenshot below. Ensure that the Comm No selected is the same as the comm port no where the RS232 converter is detected at the Server PC. . Step 3: Go to xPortalNet Server > Server Admin > System Device Setup > Controller > Add / Modify. The Add / Modify Controller window will then be shown. Select the correct Connection, Unit No and Model No. . Step 4: Go to xPortalNet Server > Server Admin > System Device Setting > Door > Add / Modify. The Add / Edit Door window will be shown. Select the correct Controller and the Unit No must be set as "0" as this is a single-door controller. . . RS485 Connection Setup: Step 1: Ensure that the wiring connection from RS485 to the controller is correct. . Step 2: Go to xPortalNet Server > Server Admin > Connection Setup > Add / Modify. The Add / Edit Connection window will be shown. Configure the settings following the screenshot below. Ensure that the Comm No selected is the same as the Comm Port No where the RS485 converter is detected at the Server PC. . Step 3: Go to xPortalNet Server > Server Admin > System Device Setup > Controller > Add / Modify. The Add / Modify Controller window will then be shown. Select the correct Connection, Unit No and Model No. . Step 4: Go to xPortalNet Server > Server Admin > System Device Setting > Door > Add / Modify. The Add / Edit Door window will be shown. Select the correct Controller and the Unit No must be set as "0" as this is a single-door controller. |
| Common Issues: | NIL |
| Porting Date: | 15/01/2020 |
PROOF-READ
.
Related Articles.
Containing the label "xp-m1000x"
Filter by label
There are no items with the selected labels at this time.
.
.
© MicroEngine Technology Sdn Bhd (535550-U). All rights reserved.