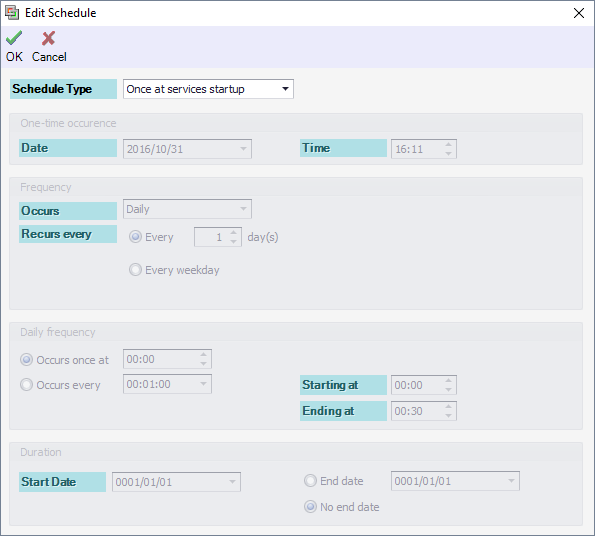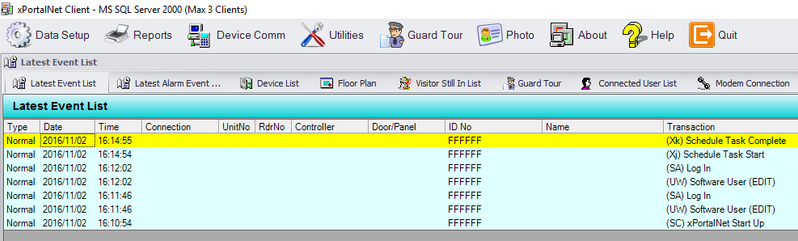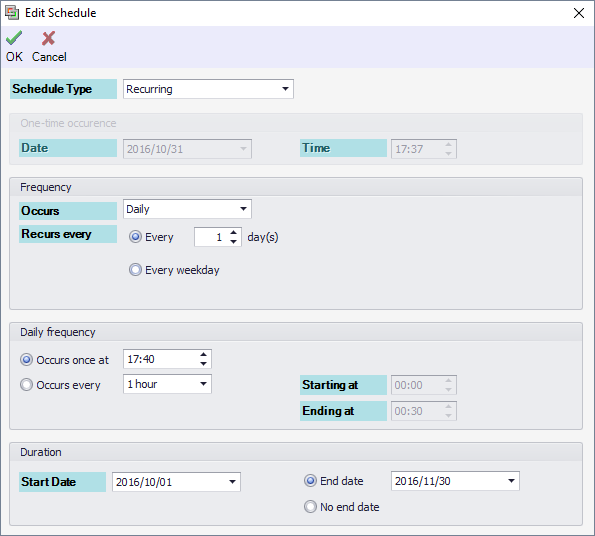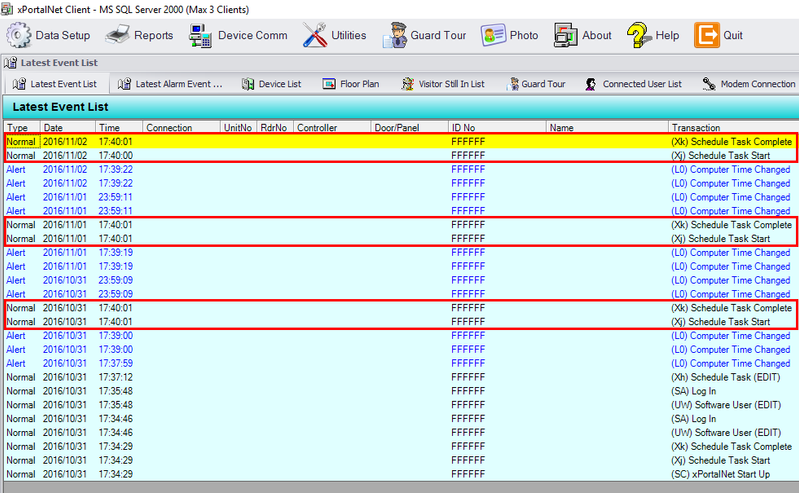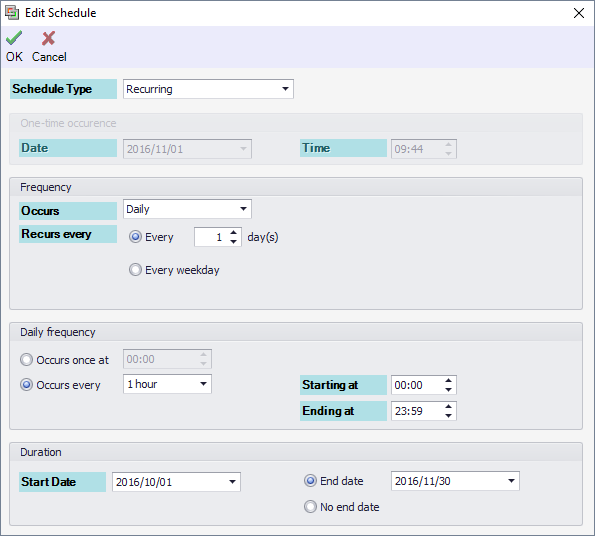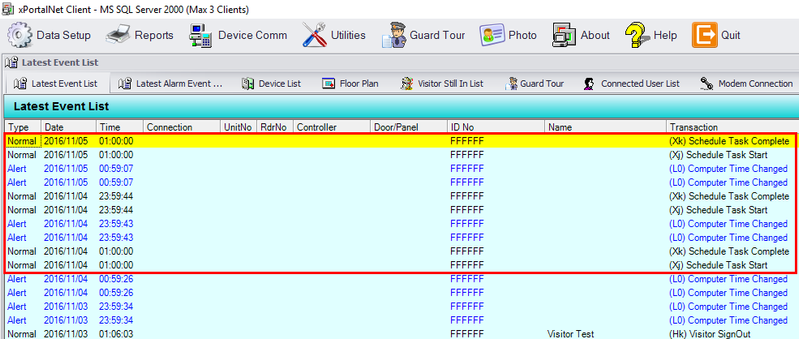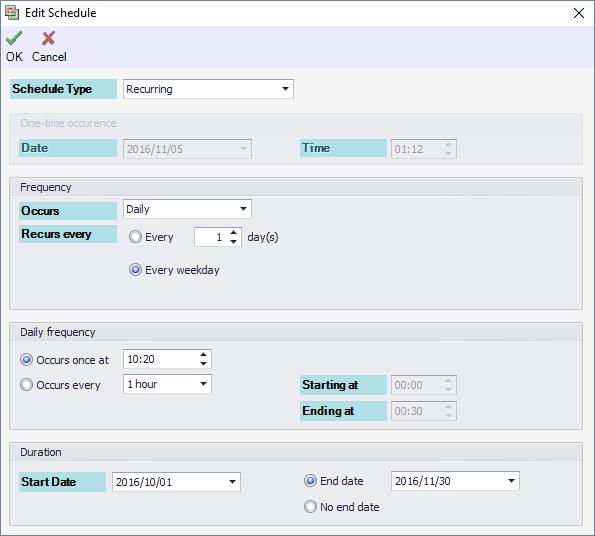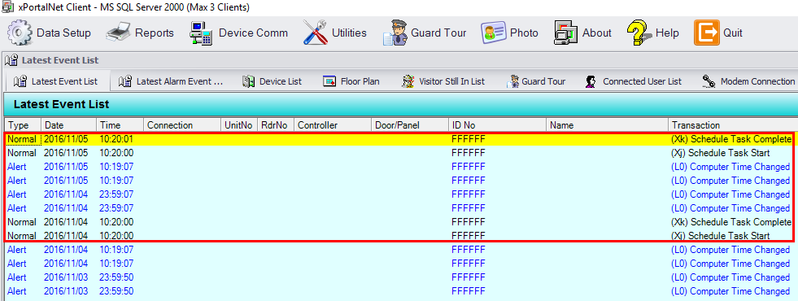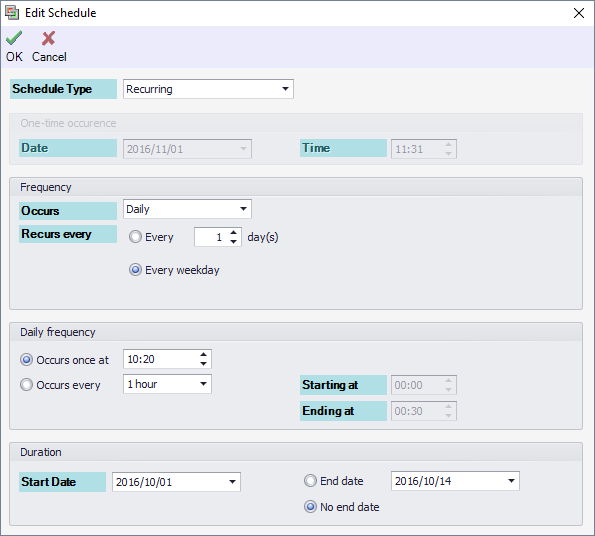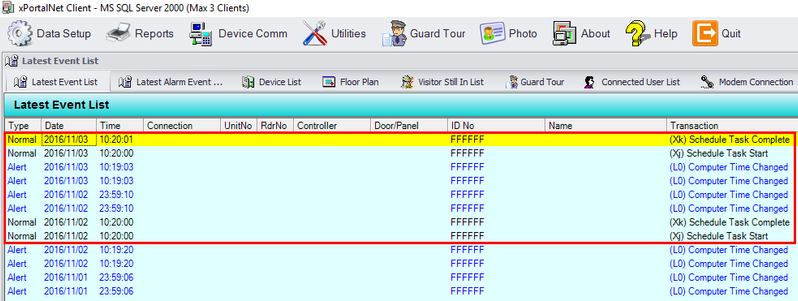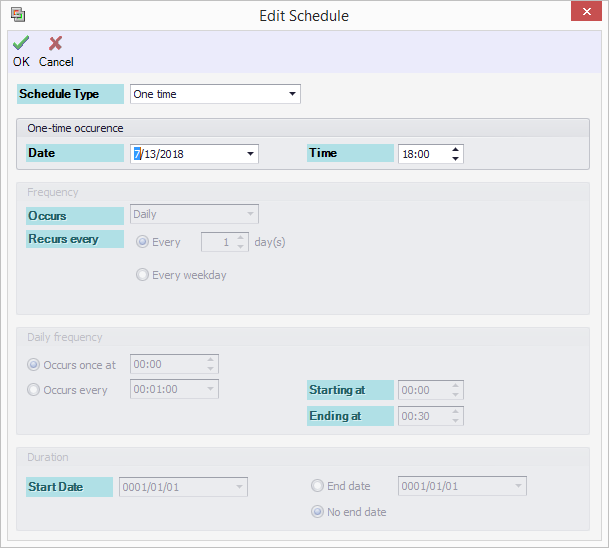How to Configure Schedule Task in xPortalNet Software
Problem (Issue) Statement: | How to Configure Schedule Task in xPortalNet Software |
Description: | A guide to configure Schedule Task. This feature is applicable when user want to execute any Action Procedures created in xPortalNet software. Schedule Task is used to allow user to schedule a particular action procedures to be executed at a specified schedule. The schedule type can be configured to be upon service startup, recurring or one time only. User must configure the Action Procedures prior to configuring the Schedule Task. |
Related Software: | xPortalNet IS v1.5.0.125 or higher |
Related Hardware: | NIL |
System Application: | Visitor Management System |
Symptom and Finding: | NIL |
Cause: | For first time guide to configure the Schedule Task in xPortalNet software. |
Solution: | Warning!
. . Summary
Step-by-step Guide:
Select this schedule type when user want to execute the Action Procedures only once during the xPortalNet Service startup. Step 1: In the Edit Schedule window, please select Schedule Type: Once at services startup. Step 2: Click OK to save the changes. Step 3: Observe the Latest Event List. Explanation: Once the xPortalNet Service is started, the Schedule Task will be started and the Action Procedures are executed once. . .
The Recurring type has several options that user can choose according to their preferences. Here are a few scenarios as reference. Step 1: In the Edit Schedule window, please select Schedule Type: Recurring Step 2: Configure the Frequency, Daily Frequency and Duration as shown below: Step 3: Click OK to save the configuration then observe software transaction from the Latest Event List. Recurring Scenario 1
Explanation: The Schedule Task will run and execute the Action Procedures at the same time on a daily basis: 17:40 everyday from 2016/10/01 until 2016/11/30. . . Recurring Scenario 2
Explanation: The Schedule Task will run and execute the Action Procedures on a daily basis every hourly starting from 00:00 until 23:59 everyday from 2016/10/01 until 2016/11/30. . . Recurring Scenario 3
Explanation: The Schedule Task will run and execute the Action Procedures every weekday at 10:20 from 2016/10/01 until 2016/11/30. . . Recurring Scenario 4
Explanation: The Schedule Task will run and execute the Action Procedures endlessly every weekday at 10:20 from 2016/10/01 onwards. . .
This type of schedule is used when user only want to execute the Action Procedures once on a specific day and at a specific time. Step 1: In the Edit Schedule window, please select Schedule Type: One time. Fill in the information under the One-time occurence section for the one time occurence time and date. Step 2: Click OK to save the changes. Step 3: Observe the Latest Event List. Explanation: The Schedule Task will run and execute the Action Procedures once on 13/7/2018 at 18:00 only. . .
The log file of this action can be found at the following folder location:- |
Document Date | 12/07/2018 (Rev 1.0) |
PROOF-READ
.
.
.
Related content
© MicroEngine Technology Sdn Bhd (535550-U). All rights reserved.