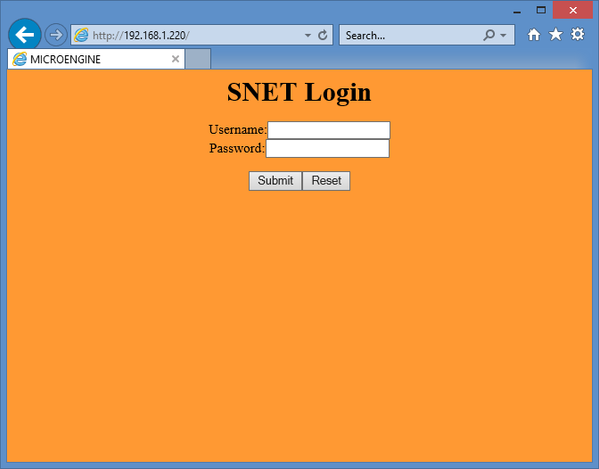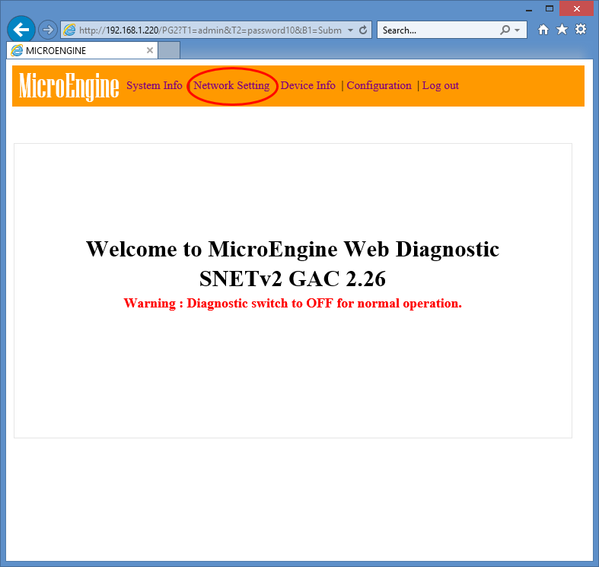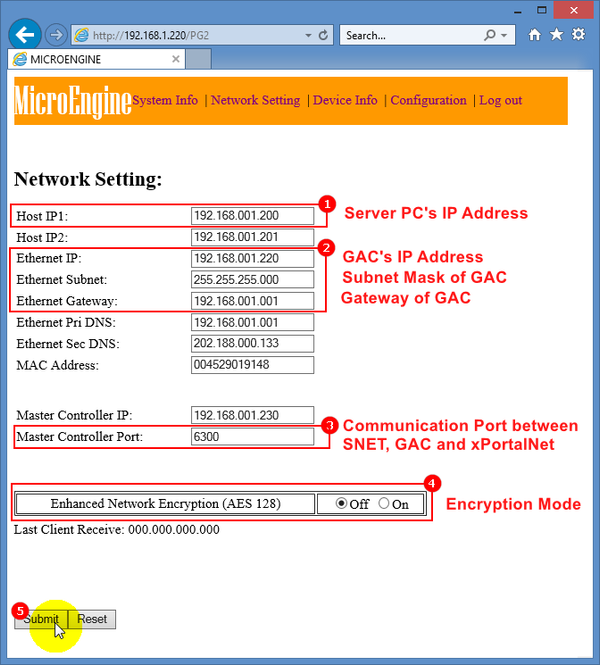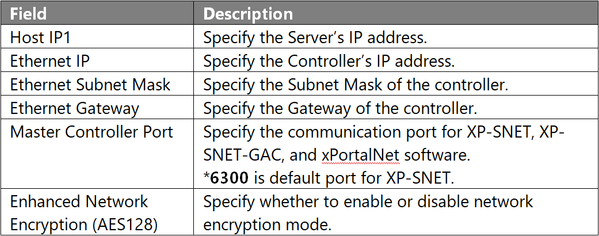How to Configure and Setup XP-SNET-GAC
Problem (Issue) Statement: | How to configure and setup XP-SNET-GAC? |
Description: | A guide to configure and setup XP-SNET-GAC. The XP-SNET-GAC controller supports Global AntiPassBack by cluster. The GAC controller acts as a centralized look up device with immediate location information update. Controllers at other doors will immediately obtain the latest location information of the card user. Note XP-SNET-GAC controller is only supported for LAN Network Communications only.. Tip Controller models supported as GAC Client: XP-SNETv3.36, XP-SNETv4, XP-M2000i v6.10 and above, and XP-M1000i v6.00 and above. |
Related Software: |
|
Related Hardware: |
|
System Application: |
|
Symptom and Finding: | NIL |
Cause: | NIL |
Solution: | Warning! XP-SNET-GAC currently do not support odd numbered card lengths, e.g. 5, 7, 9 card number lengths.Summary:
|
Common Issue | NIL |
Date Documentation: | 2/11/2018 (Rev 1.0) |
PROOF-READ
.
.
.
Related content
© MicroEngine Technology Sdn Bhd (535550-U). All rights reserved.