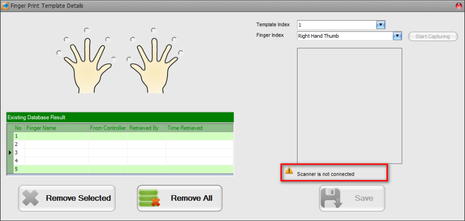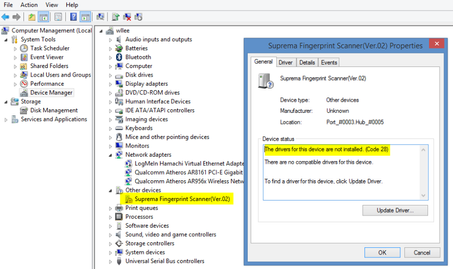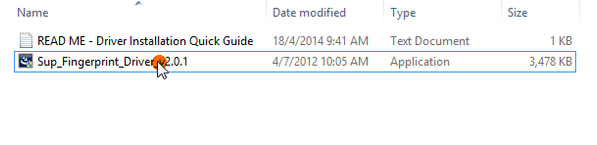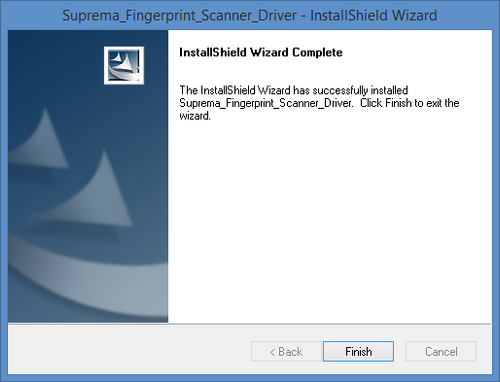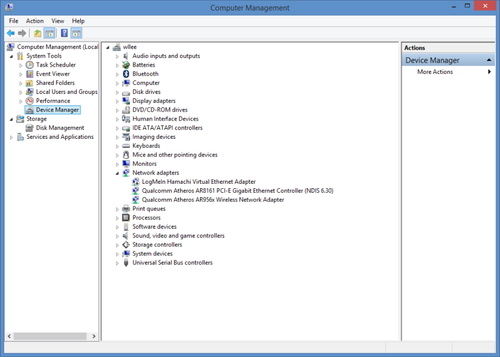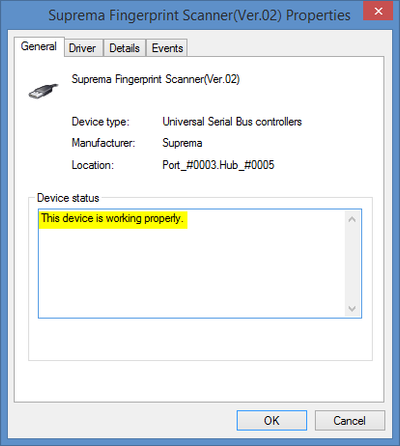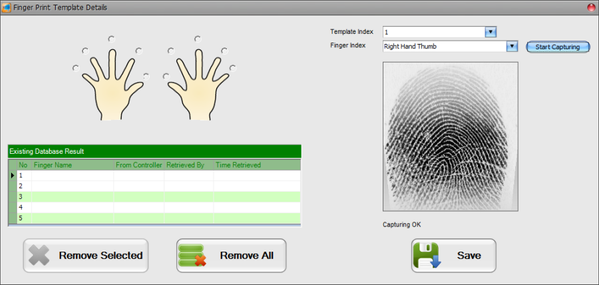Why does the Connected Suprema BioMini Fingerprint Reader Not Able to Capture Fingerprint
Problem (Issue) Statement: | Why does the connected Suprema BioMini fingerprint reader not able to capture fingerprint |
Description: | After connecting the new Suprema BioMini fingerprint reader to the Client PC, user attempt to capture fingerprint by pressing the Start Capturing. xPortal3000 responded with a "Scanner is not connected" error message. |
Related Software: | xPortal3000 v3.0.0.28 |
Related Hardware: | Suprema BioMini Scanner |
System Application: | NA |
Symptom and Finding: | After pressing Start Capturing, xPortal3000 software prompted "Scanner is not connected" error message. The sensor indicator on BioMini unit also does not turn on. |
Cause: | The driver for Suprema Fingerprint scanner was not installed. |
Solution: | Warning!
. . Summary
Step by step
Step 1: Unplug the BioMini scanner from Client PC.
Note
|
Date Documentation: | 6/6/2018 (Rev 1.0) |
PROOF-READ
.
.
.
Related content
© MicroEngine Technology Sdn Bhd (535550-U). All rights reserved.