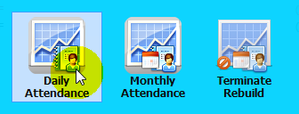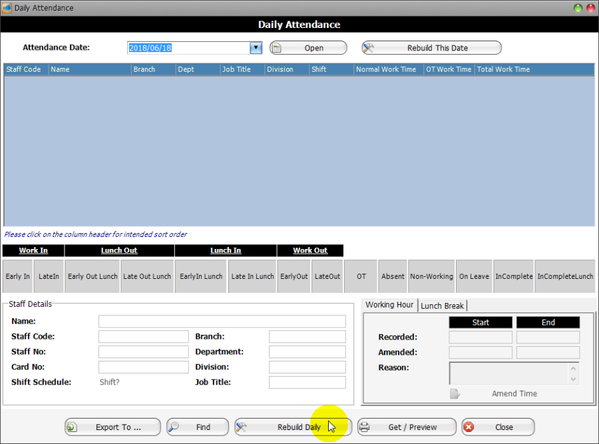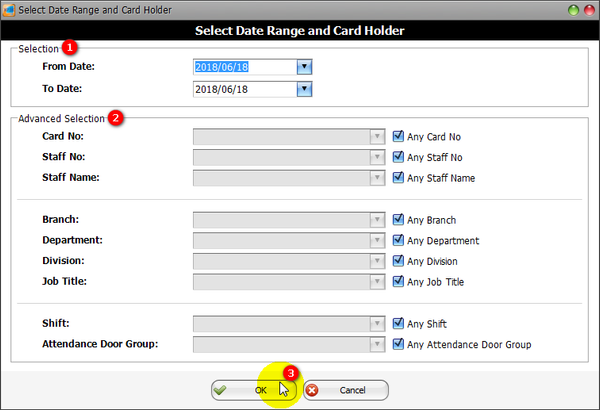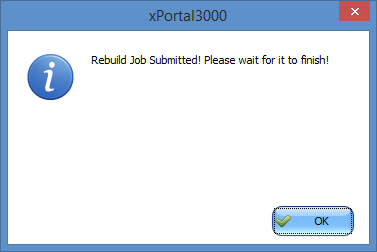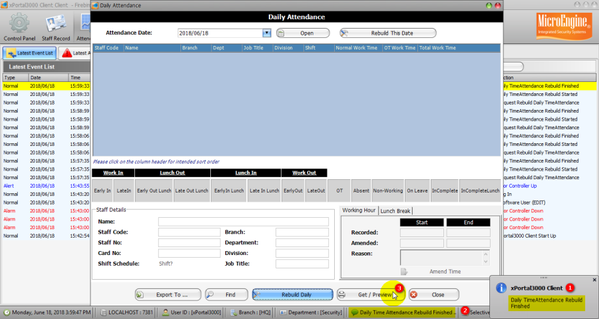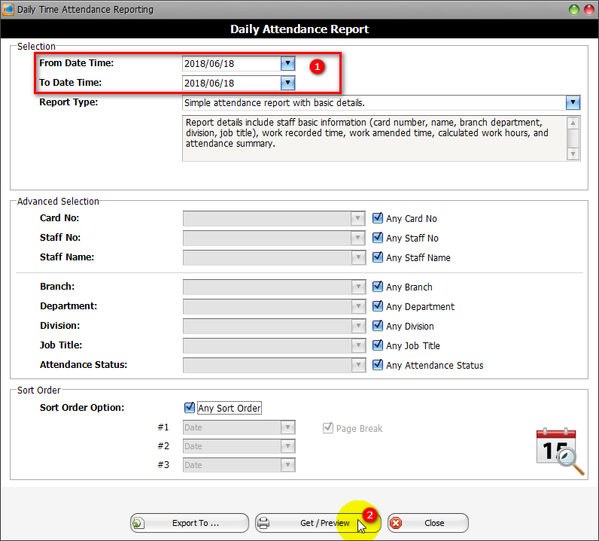How to Generate Daily Attendance Report in xPortal3000 Software
Problem (Issue) Statement: | How to generate daily attendance report in xPortal3000 software |
Description: | A guide to generate daily attendance report in xPortal3000 software. Generating daily attendance report is the next step after system users have successfully set up work shift schedule. Note xPortal3000 software allows the generation of two (2) types of attendance reports:
|
Related Software: |
|
Related Hardware: | NA |
System Application: |
|
Symptom and Finding: | NA |
Cause: | For first time guide to generate daily attendance report in xPortal3000 software. |
Solution: | Warning!
. . Summary
|
Date Documentation: | 16/6/2018 (Rev 1.0) |
PROOF-READ
.
.
.
Related content
© MicroEngine Technology Sdn Bhd (535550-U). All rights reserved.