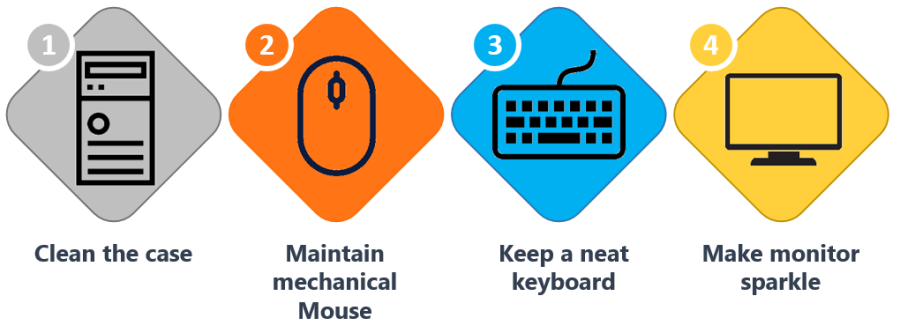How to Physically Clean External Computer Surface
Problem (Issue) Statement: | How to physically clean external computer surface |
Description: | Computer usually sitting in one location for long stretches of time means it internal components are susceptible to dust buildup. Cleaning computer, components and peripherals help keep everything in good work condition, helps prevent germs from spreading and helps allow proper air flow. |
Related Software: | NIL |
Related Hardware: |
|
System Application: | NIL |
Symptom and Finding: | NIL |
Cause: | For first time guide to physically clean external computer surface. |
Solution: | Summary:
. Step-by-step Guide:
Step 1: Cleaning the computer case and the sides and back of the monitor to avoid a build-up of dust and dirt. . Step 2: Use cleaning cloths to lightly dust computer casing. Do not use furniture cleaner or strong solvents. . Step 3: Use compressed air tool to blow out debris from the air intake slots. . Step 4: Use isopropyl alcohol pad as a safe cleaner to clean the monitor housing and casing. . .
Step 1: There are 2 main types of mouse: optical and mechanical. Each is cleaned basically the same way, although the mechanical mouse requires a lot more work. . Optical mouse require no internal cleaning because they do not contain any rotating part; however, they get sticky over time as dust collects near the light emitter. This can cause erratic movement or prevent the mouse from working properly. . Mechanical mouse are especially susceptible to dust and particles that can accumulate inside the mouse, which can make it difficult to track—or move—properly. If the mouse pointer does not move smoothly, the mouse may need to be cleaned. Step 2: Unplug the mouse from the USB or PS/2 port. . Step 3: Use a cleaning cloth moistened with warm water or use isopropyl alcohol pads and use it to clean the top, button and bottom of the mouse. . Step 4: If users are using a mechanical mouse, remove the tracking ball by turning the ball-cover ring counter-clockwise. . Step 5: Then, clean the tracking ball and the inside of the mouse with isopropyl alcohol pads. . Step 6: Allow all of the parts to dry before reassembling and reconnecting the mouse. Tips If you want to give the mouse a quick cleaning, place it on a clean sheet of paper and move the mouse back and forth. Some of the dust and particles should rub off onto the paper. . .
Step 1: Unplug the keyboard from the USB or PS/2 port. If the keyboard is plugged into the PS/2 port, you will need to shut down the computer before unplugging it. . Step 2: Turn the keyboard upside down and gently shake it to remove dirt and dust. . Step 3: Use air blower, cleaning brush or portable vacuum to clean between the keys. . Step 4: Moisten a cotton cloth with rubbing alcohol and use it to clean the tops of keys. Do not pour alcohol or any other liquid directly onto the keys. . Step 5: Reconnect the keyboard to the computer once it is dried. . .
Note Do not use glass cleaner to clean a monitor. Many screens have anti-glare coatings that can be damaged by glass cleaner. . . . Ste 2: Unplug the monitor from the power. . Step 3: Use a soft clean cloth moistened with water to wipe the screen clean. . Warning! Do not spray any liquid directly onto the screen. The liquid could leak into the monitor and damage the internal components. |
Common Issue | NIL |
Date Documentation: | 4/5/2020 (Rev 1.0) |
PROOF-READ
.
Related Articles.
Containing the label "system-maintenance"
Filter by label
There are no items with the selected labels at this time.
.
.
Related content
© MicroEngine Technology Sdn Bhd (535550-U). All rights reserved.