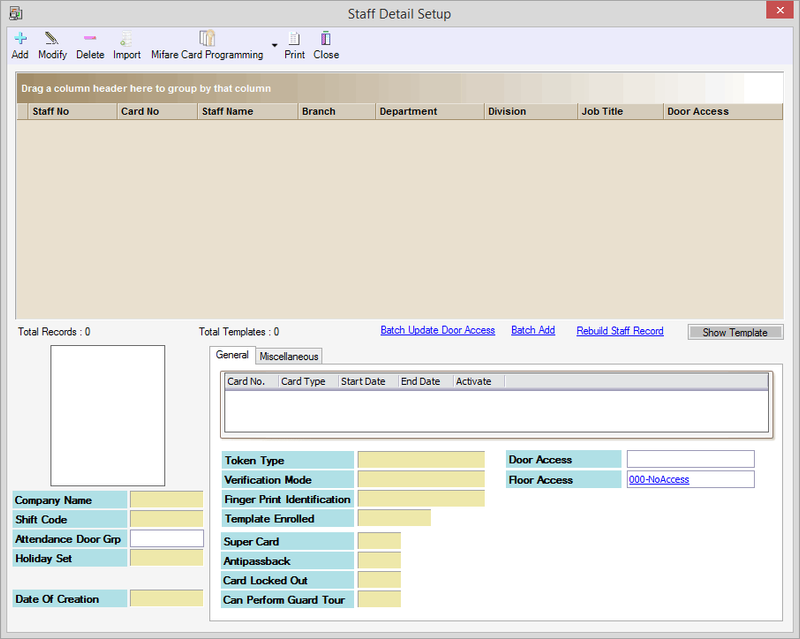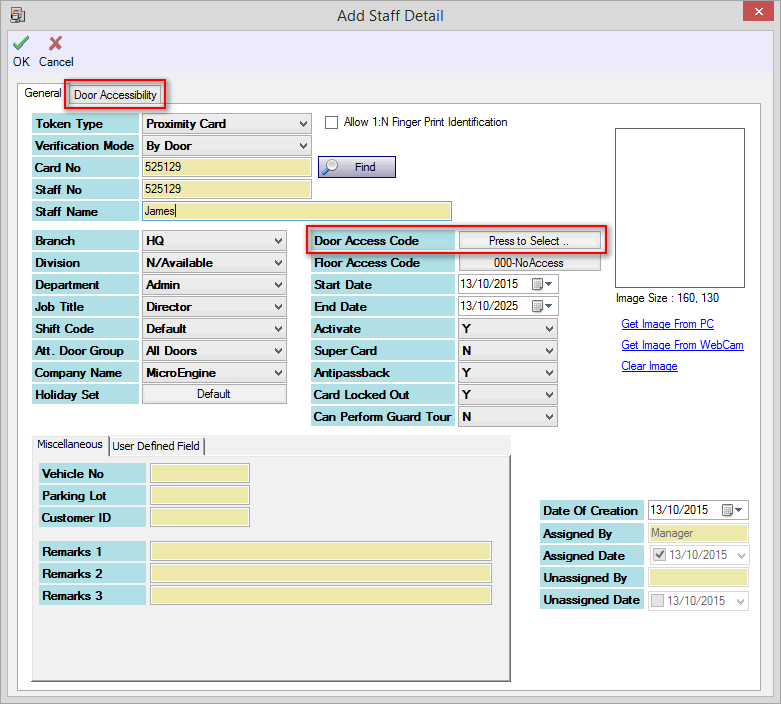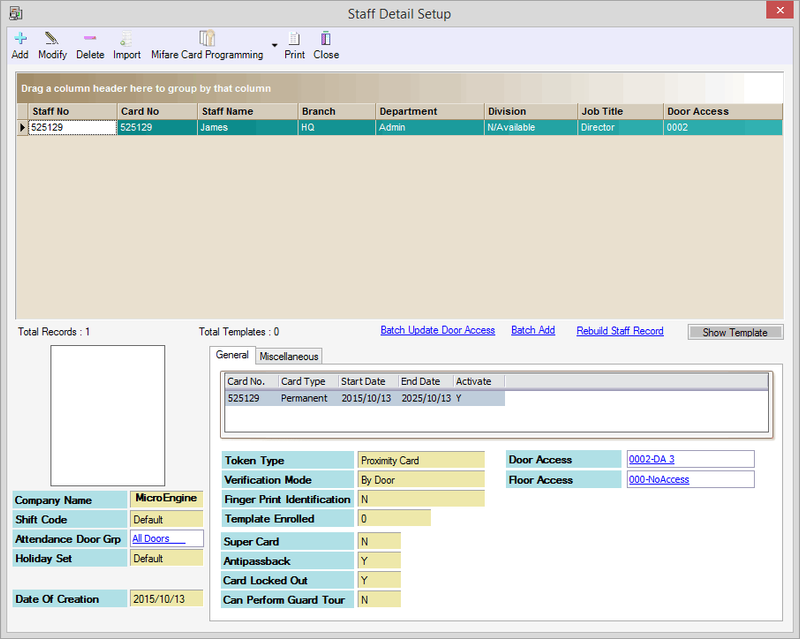How to Troubleshoot the Issue Where Users get "Wrong Time Zone" Transaction And Failed to Gain Door Access
| Problem (Issue) Statement: | How to troubleshoot the issue where users get "Wrong Time Zone" transaction and failed to gain door access |
| Description: | When users flashed a valid access card to the reader, the user failed to gain access through the door. Upon investigation, the software recorded transaction of "Wrong Time Zone" for the particular user. This article will guide users on how to troubleshoot and rectify the problem. |
| Related Software: |
|
| Related Hardware: | NIL |
| System Application: | NIL |
| Symptom and Finding: | Users failed to gain access through the door, and the software recorded the following transaction:
|
| Cause: |
|
Warning!
. . Summary:
. Step-by-step Guide:
Step 1: Users must ensure that the Door Access Level is configured in the software. Knowledge Base Link Users may refer to How to Configure Door Access Level at xPortalNet Software for the complete procedures to configure the Door Access Level in the software. . .
Step 1: Go to xPortalNet Client > Data Setup > Access Data Setting > Staff Records. The Staff Detail Setup window will be shown. . Step 2: Click Add to add a new staff record or Modify to edit an existing staff record. The following window will be shown. Fill up the staff record details, and click Door Accessibility tab. Alternatively, users can also click on the Door Access Code field. Select the pre-configured Door Access Level in section 1 above. . Step 3: After completing the rest of the information, click OK. The software will return to the Staff Detail Setup window, where the newly added staff will be shown. . .
Step 1: Go to xPortalNet Client > Device Comm > Send Staff Settings > Send All. Ensure that the sending process is completed without any errors. Flash the access card to the reader again to confirm that the card user is able to gain access. The software will record the transaction of "Valid Entry Access" | |
| Common Issues: | NIL |
| Porting Date: | 11/4/2019 |
PROOF-READ
.
.
.
© MicroEngine Technology Sdn Bhd (535550-U). All rights reserved.