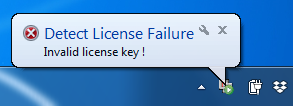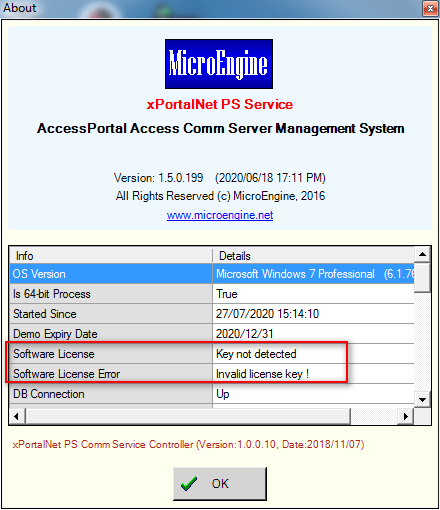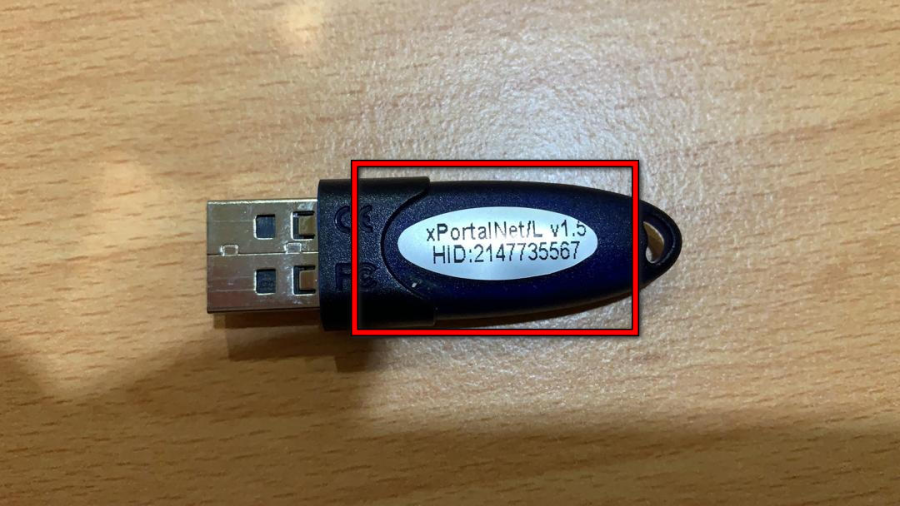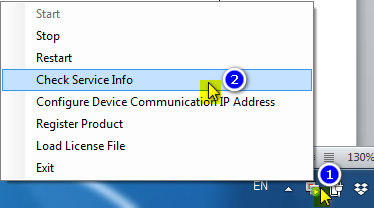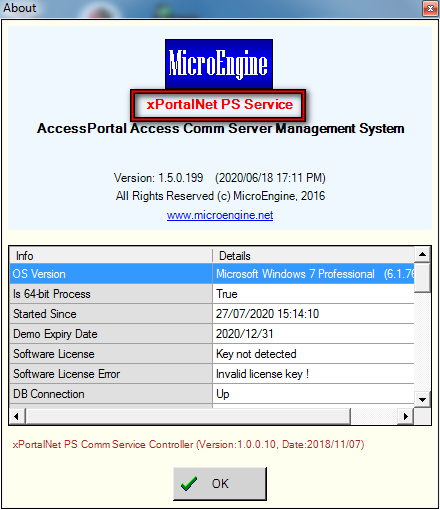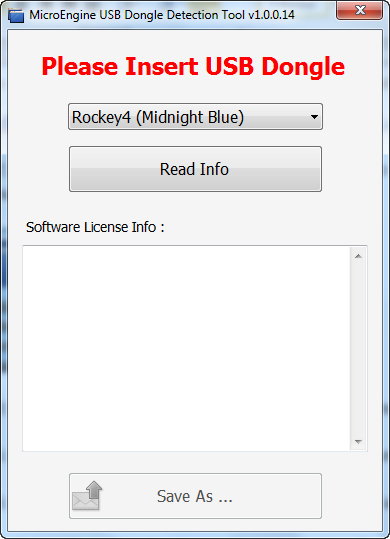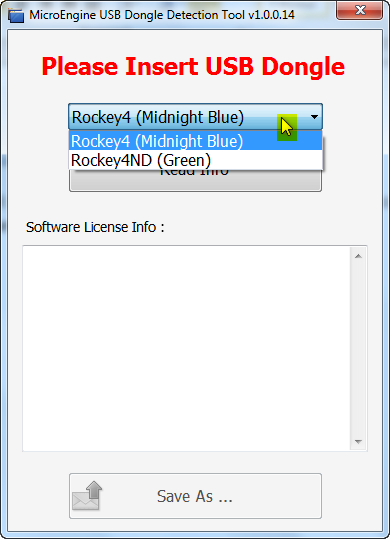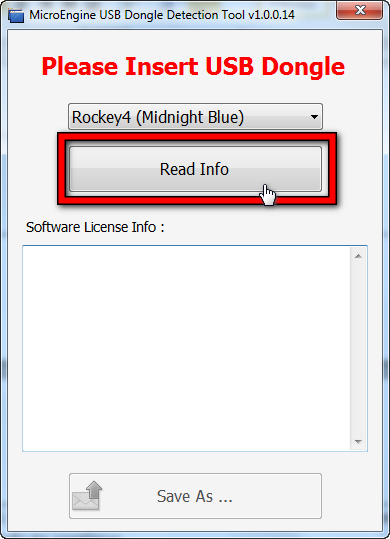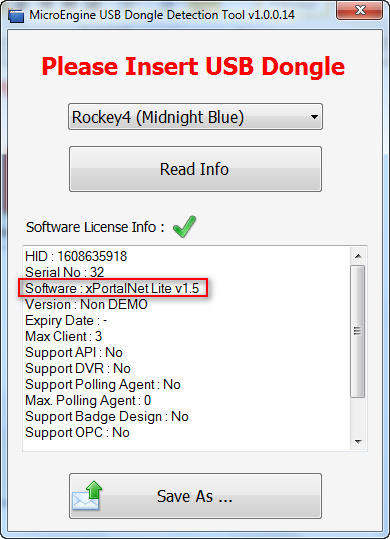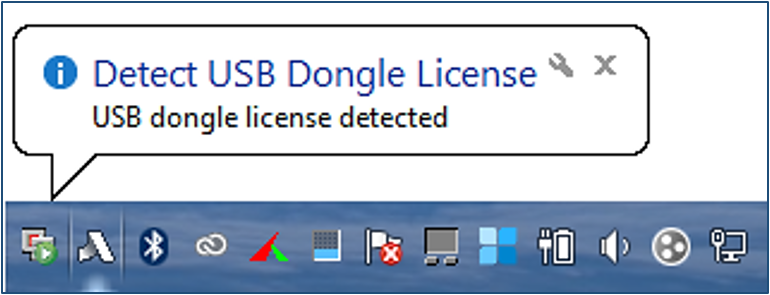When Starting Up xPortalNet Comm Service, the Software Showed the Invalid License Key Error Message
Problem (Issue) Statement: | When starting up xPortalNet Comm Service, the software showed the Invalid License Key Error message |
Description: | When user changed to a new xPortalNet computer and relocated the existing database, the customer completed all the steps in installing the xPortalNet software in the new Server PC. However, the user is complaining that the newly bought dongle is unable to be detected after trying to start xPortalNet Comm Services, with the software showing an error message to indicate "Detect License Failure". |
Related Software: |
|
Related Hardware: | NIL |
System Application: | NIL |
Symptom and Finding: | After the user plugged in the xPortalNet dongle license, when the user is trying to start xPortalNet Comm Services, the xPortalNet Services showed an error message to indicate "Detect License Failure Invalid license key!'
|
Cause: | After checking on the label on the dongle, it was found that the dongle was licensed to xPortalNet Lite version while the customers installed xPortalNet Standard version on site. |
Solution: | Summary:
. Step-by-Step Guide:
Step 1: User must check the sticker label pasted on the Dongle License Key to confirm correct dongle was provided. . .
Step 1: At the taskbar, right-click on the xPortalNet Comm Service icon > Check Service Info. . Step 2: The About window will then be shown. Double-confirm whether the version of the xPortalNet software as per highlighted in RED matches with the sticker label on the Dongle License Key. . .
Step 1: MicroEngine Support team to install the Dongle Detection Tool. . Step 2: After successfully installing the software, open the MicroEngine USB Dongle Detection Tool software to continue. . Step 3: The MicroEngine USB Dongle Detection Tool window will be shown as below. . Step 4: Plug-in the dongle license to USB 2.0 port. . Step 5: Select the USB dongle based on the physical color of the Dongle License Key. . Step 6: After selecting the correct model for the Dongle License Key, click Read Info to continue. . Step 7: The info of the license for the Dongle Key will be shown as per below. User to confirm on the version for the xPortalNet software. . .
Step 1: Go to Control Panel > Program > Programs and Features. . Step 2: Uninstall the current MicroEngine xPortalNet Service. . Step 3: Install the correct type of xPortalNet Service. . Step 4: Run the xPortalNet Services and wait a while for the software to recognize and detect the dongle license. |
Common Issues: | Install software version not matching with dongle license purchased. |
Date Documentation: | 9/9/2020 (Rev 1.0) |
PROOF-READ
.
.
.
© MicroEngine Technology Sdn Bhd (535550-U). All rights reserved.