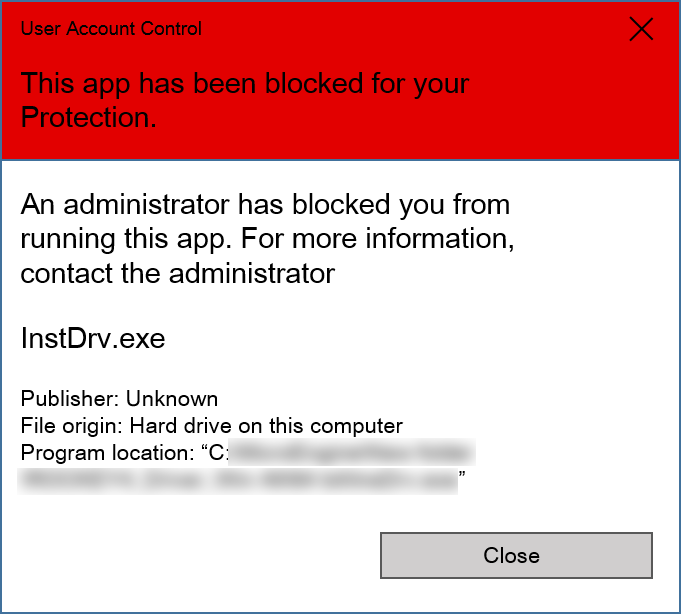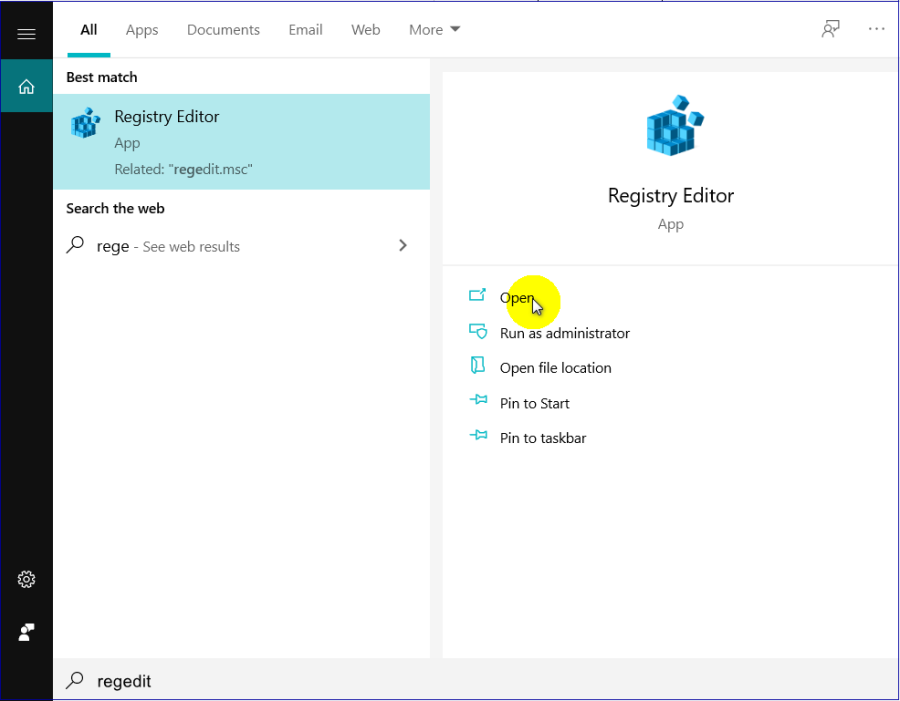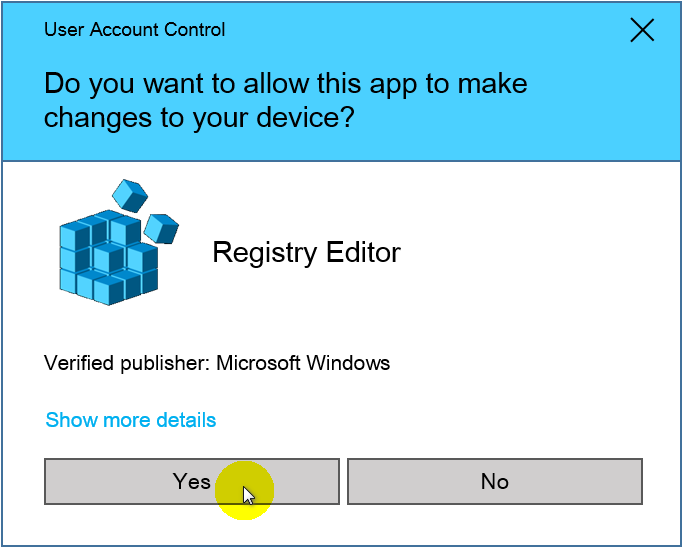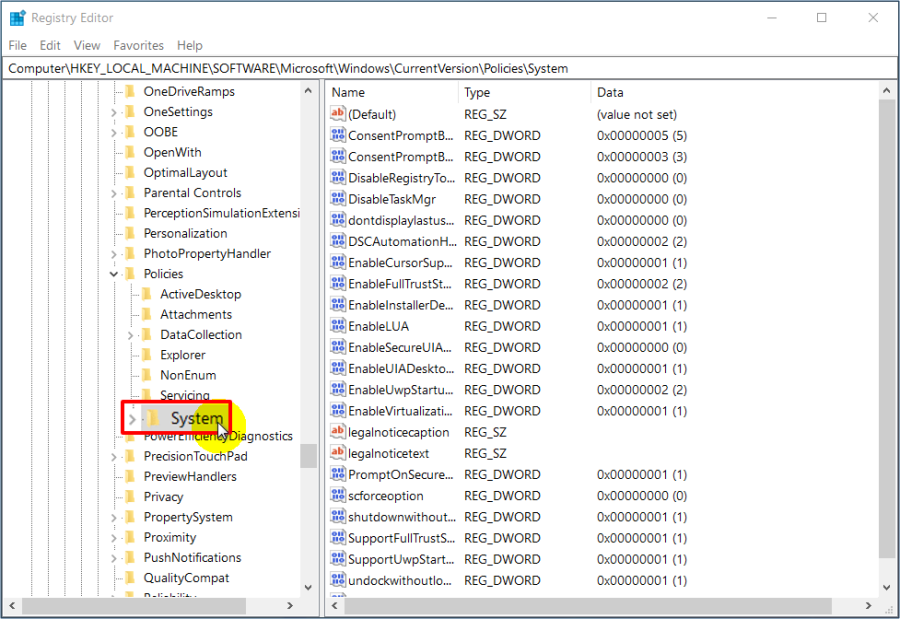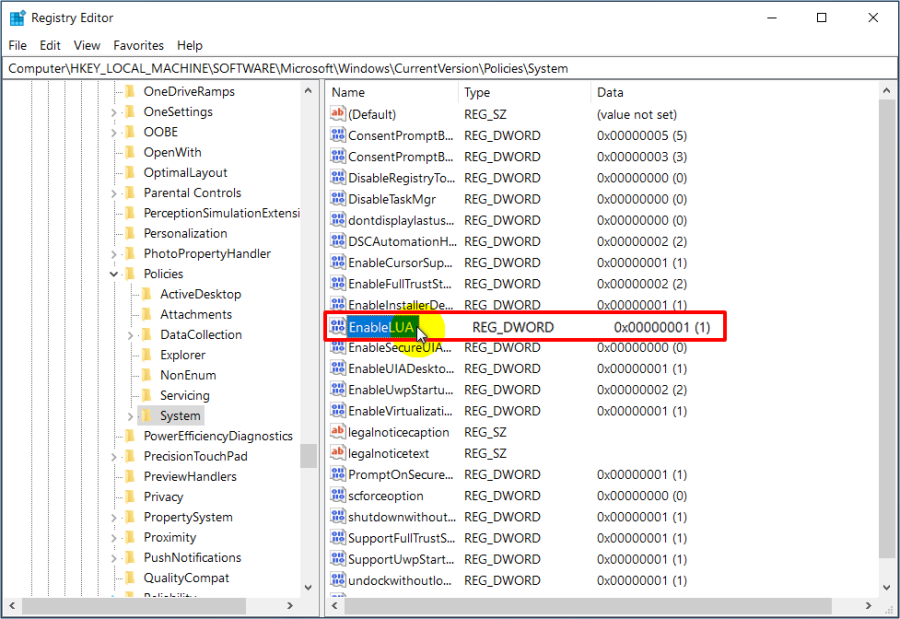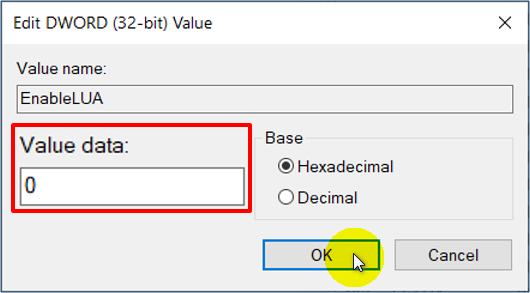How to Troubleshoot the Issue where the Message of "This app has been blocked for your protection" in Windows 10 when Installing ROCKEY4 Driver
Problem (Issue) Statement: | How to troubleshoot the issue where the message of "This app has been blocked for your protection" in Window 10 when installing ROCKEY 4 driver. |
Description: | When running setup installer of ROCKEY 4 USB driver, the program may be blocked from running in Windows 10 Pro with an error message. |
Related Software: |
|
Related Hardware: | NIL |
System Application: | NIL |
Symptom and Finding: | When running setup installer of ROCKEY 4 USB driver, the program may be blocked from running in Windows 10 Pro with the folllwing error message. |
Cause: | The setup file is blocked from running in Windows 10 Pro due to security protections, especially when the application was digitally signed with revoked or untrusted certificate. |
Solution: | Note The registry setting change achieved exactly what's done by group policy Thus, it disables the User Account Control (UAC) completely, significantly increases the security risk to the operating system. . . Summary:
. Step-by-step Guide:
Step 1: Click Start Menu > Run > Type regedit. . Step 2: The User Account Control window will then be shown. Click Yes to continue. .. Step 3: The Registry Editor window will be shown. Expand the Computer icon > HKEY_LOCAL_MACHINE > SOFTWARE > Microsoft > Windows > Current Version > Policies > System . Step 4: Double-click EnableLUA. . Step 5: The Edit DWORD (32-bit) Value window will then be shown. Change its Value Data to "0" (default value is 1) and click OK. . Step 6: Users MUST then restart the computer for the changes to take effect. |
Common Issue | NIL |
Date Documentation: | 17/3/2020 (Rev 1.0) |
PROOF-READ
.
Related Articles.
Containing the label "dongle-driver"
.
.
© MicroEngine Technology Sdn Bhd (535550-U). All rights reserved.