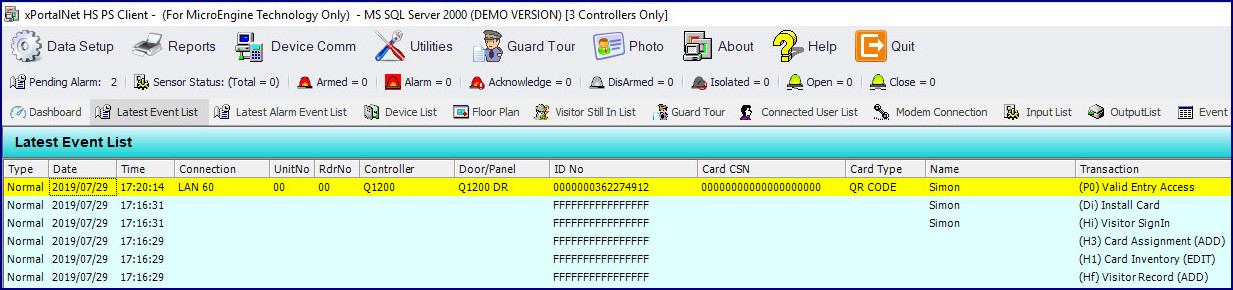How to Enable Pre-Registered Visitor to Gain Access to Premise Using QR Code after Registering in CloudVMS (in Single Verification Mode)
| Problem (Issue) Statement: | How to enable pre-registered visitor to gain access to premise using QR Code after registering in CloudVMS (in Single Verification Mode) |
| Description: | This article will guide a system user or admin to enable the pre-registered visitor to get access to premise by using QR code after registering in Cloud VMS. In other words, the pre-registered visitor in Cloud VMS will be automatically signed in using single verification mode. Unlike Double Verification Mode, single verification mode allows pre-registered visitor to be granted a valid access to the premise without undergoing visitor record matching process in xPortalNet software. |
| Related Software: | Cloud VMS, xPortalNet |
| Related Hardware: | Q series controller and MicroEngine QR Code reader |
| System Application: | NIL |
| Symptom and Finding: | NIL |
| Cause: | For first time guide to enable pre-registered visitor to gain access to the premise using QR code after registering in CloudVMS (in Single Verification Mode). |
| Solution: | Pre-requisites / requirements
. . Summary:
. Step-by-step Guide:
Warning! Ensure that the Cloud VMS Sync service is running in order to allow the software database and Cloud VMS database always synchronized from time to time. . . Step 1: Open Cloud VMS Website. Note The Cloud VMS website link may vary for different software and site. Please contact your sales person for further info. . Step 2: Enter the following default User Name and Password for admin to login. Click Log In. . Default Username and Password User Name : Manager Password : Manager 1 . .
Step 1: From the drop down menu in Main Page, go to Configuration Setting. . Step 2: The Configuration Setting page will be shown. Select No to disable the double verification mode for QR code. Then, click Save to save the setting. . Step 3: Restart the software services to allow the changes made in Cloud VMS configuration setting to take effect immediately. . .
Step 1: After disabling the Double Verification for QR Code in Configuration Setting and restart the xPortalNet software services, you can now add the visitor pre-registration record in Cloud VMS. Go to Visitor > Visitor Registration to add visitor pre-registration record and fill up the Visitor Registration form accordingly. Note Remember to enter a valid email address as 'MicroEngine Visitor Pre-registration Confirmation' email will be sent to visitor once visitor pre-registration record is submitted through Cloud VMS. Users may refer to How to Add Visitor Pre-Registration Record with QR Token Type in Cloud VMS website for the complete steps to add visitor pre-registered record with QR token type.
Step 2: MicroEngine Cloud VMS Synchronization services will perform data synchronization for Cloud VMS and xPortalNet software from time to time. Hence, you need to make sure that the machine installed with MicroEngine Cloud VMS Synchronization software can access to the Cloud VMS website. . .
Step 1: The pre-registration records that has been synchronized can be viewed from xPortalNet software. The visitor pre-registration record should be activated based on 'VMS pre-registration' rule will be shown in Visitor Still In List. As this is a single verification mode, software will skip the QR validation process or 'Pre-register Visitor Match'. Meanwhile, visitor's QR Code and its access settings will be downloaded to controller(s) automatically. To view this auto-signed in visitor from Cloud VMS web in xPortalNet software, login to Client software and then go to Visitor Still In List. You will be able to see the auto-signed in visitor in Visitor Still In List. You will also notice that the visitor is Registered By 'CLOUDVMS SYNC'. . Step 2: Now, you can scan the QR Code that has been provided in “MicroEngine Visitor Pre-registration Confirmation” email at the QR Code door access reader. “Valid Entry Access” or “Valid Exit Access” transaction will be displayed in Latest Event List. . Note 'MicroEngine Visitor Pre-registration Confirmation' email will be sent to visitor's email address once visitor pre-registration record is submitted through Cloud VMS website. |
| Common Issues: | NIL |
| Documentation Date: | 18/04/2020 (Rev 1.0) |
PROOF-READ
.
Related Articles.
Containing the label "cloudvms"
.
.
© MicroEngine Technology Sdn Bhd (535550-U). All rights reserved.
.jpg?version=1&modificationDate=1589341124832&cacheVersion=1&api=v2&width=800&height=253)
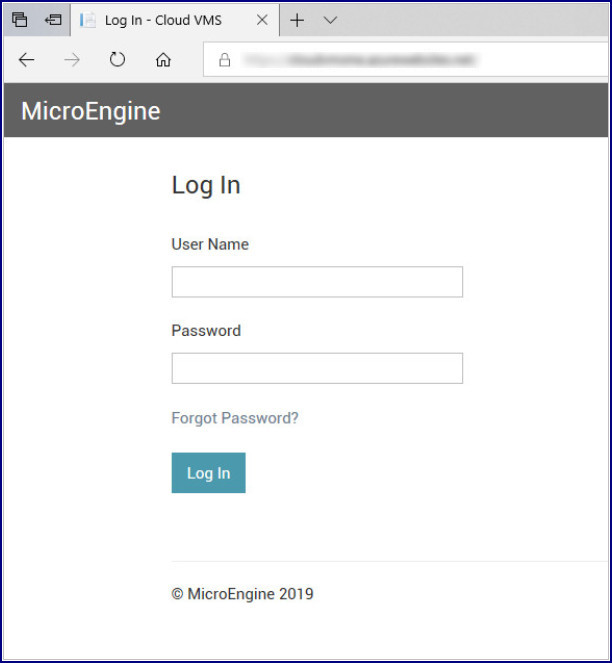
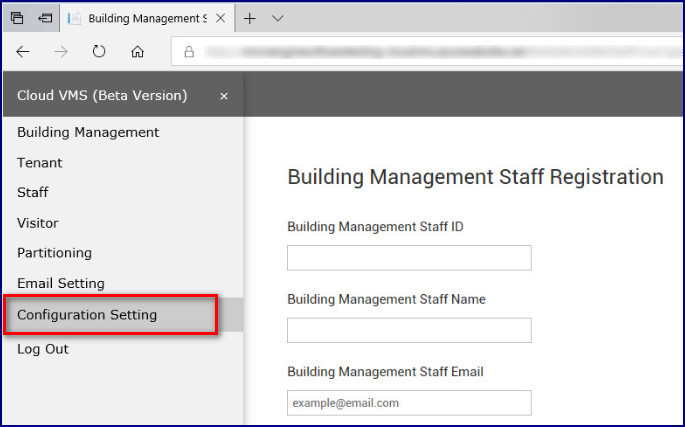
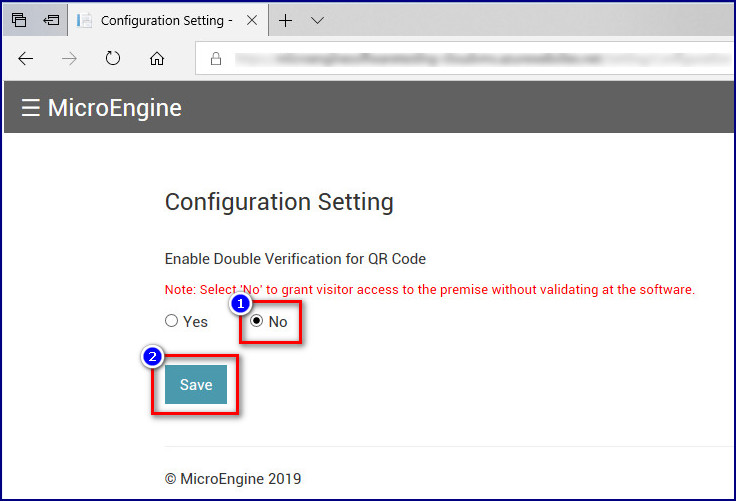
.jpg?version=1&modificationDate=1589341123575&cacheVersion=1&api=v2&width=800&height=190)