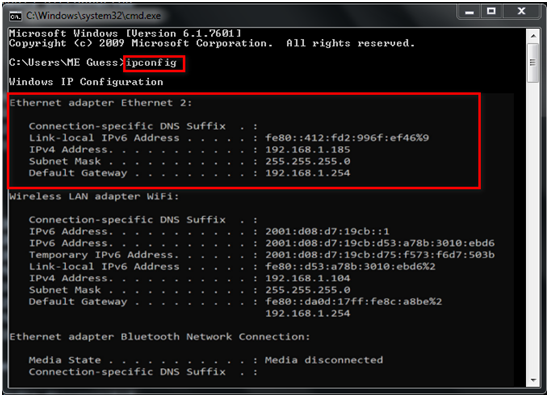How to Check xPortal Server PC's Fixed IP Address Using Command Prompt
Problem (Issue) Statement: | How to check xPortal Server PC's fixed IP Address using Command Prompt |
Description: | This article will guide users to check xPortal Server PC's fixed IP Address using Command Prompt |
Related Software: |
|
Related Hardware: | NIL |
System Application: | NIL |
Symptom and Finding: | NIL |
Cause: | For first time guide to check xPortal Server PC's fixed IP Address using Command Prompt. |
Solution: | Warning!
. . Summary:
|
Common Issue | NIL |
Date Documentation: | 30/3/2020 (Rev 1.0) |
PROOF-READ
.
Related Articles.
Containing the label "command-prompt"
.
.
© MicroEngine Technology Sdn Bhd (535550-U). All rights reserved.