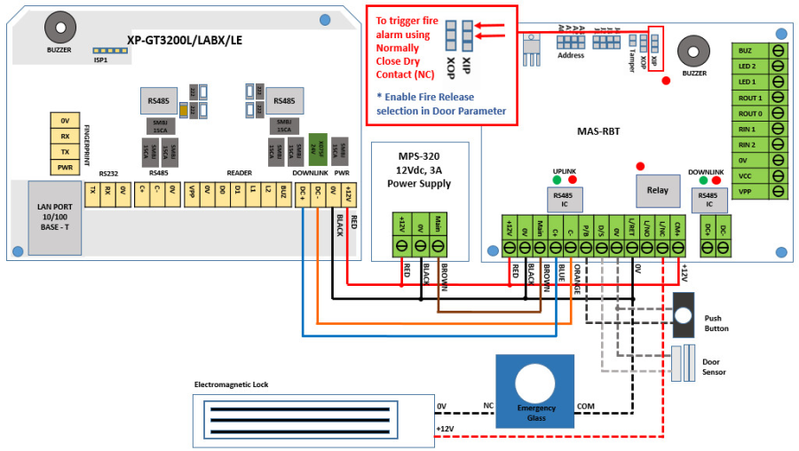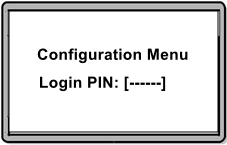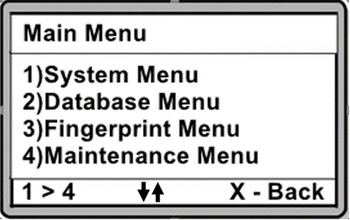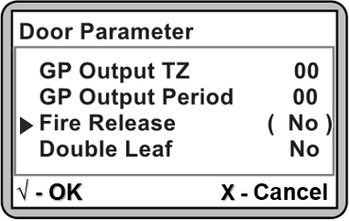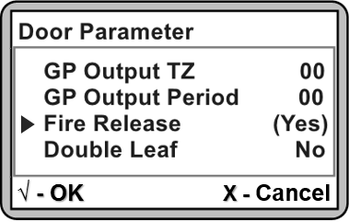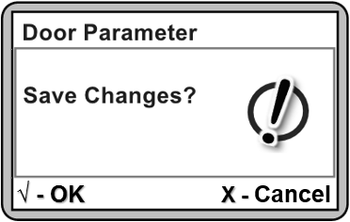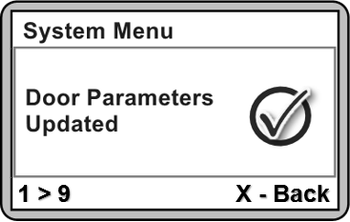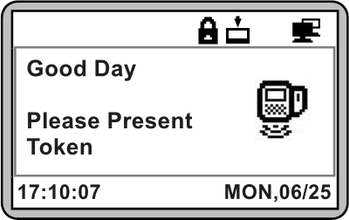Problem (Issue) Statement: | How to connect fire alarm signal to XP-GT3200 controllers |
Description: | A guide to connect fire alarm signal for XP-GT3200 controllers. |
Related Software: | NA |
Related Hardware: |
|
System Application: | Door Access System |
Symptom and Finding: | NA |
Cause: | For first time hardware wiring connection for fire alarm signal for XP-GT3200 controllers. |
Solution: | Summary:
Step-by-step Guide:
Step 1: Wiring diagram XP-GT3200 controller – Fire Alarm signal connection.
Step 1: After completing the fire alarm wiring termination, enter Configuration Menu to enable fire release setting at XP-GT3200 controller. Press *** and key in 6-digits MasterPIN.
Step 1: Users can test the programmed setup by triggering the fire alarm signal. The correct response observed from the hardware should be as follows:
Warning! After fire alarm signal is cut off, XP-GT controller does not reset back to Security On condition. Users have to set / send Security On command to XP-GT controller.
Step 1: To set Security On, enter Configuration Menu > System Menu > Door Parameter.
Figure 11: Downlaod Security On Transaction Log |
Date Documentation: | 25/6/2018 (Rev 1.0) |
Skip to end of banner
Go to start of banner
How to Connect Fire Alarm Signal to XP-GT3200 Controllers
General
Content
Integrations