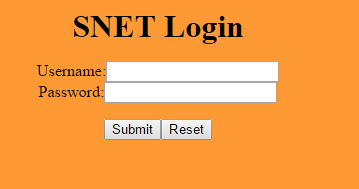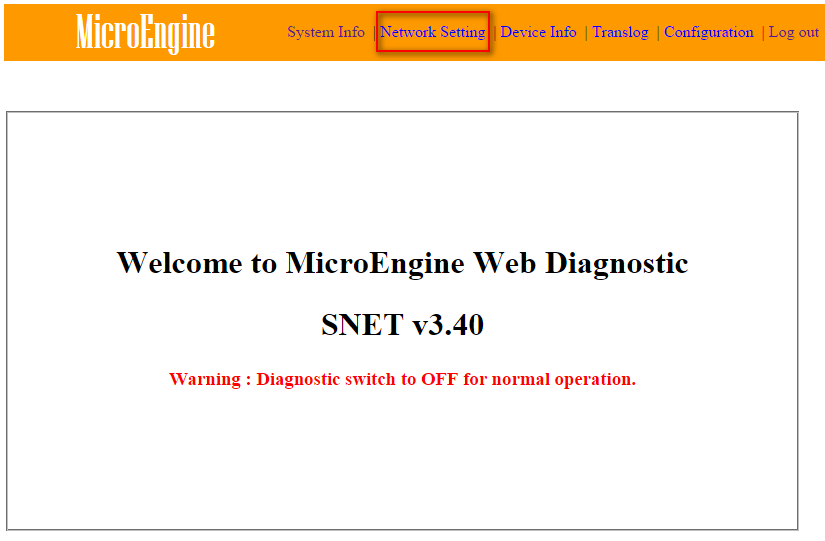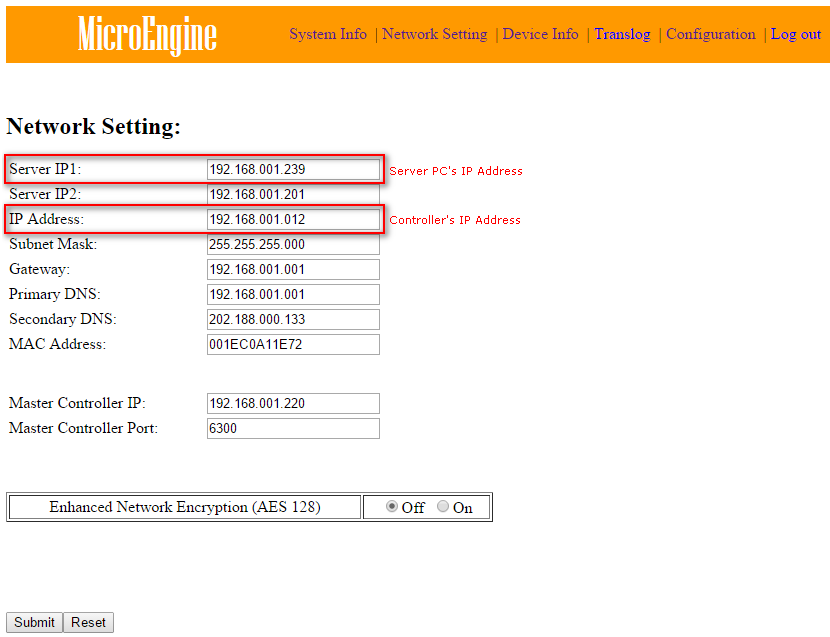How to Configure XP-SNET Controller's IP Address Using Web Diagnostic
| Problem (Issue) Statement: | How to configure XP-SNET controller's IP Address using Web Diagnostic |
| Description: | This article will guide users to configure XP-SNET controller's IP address using Web Diagnostic. |
| Related Software: |
|
| Related Hardware: |
|
| System Application: | NIL |
| Symptom and Finding: | NIL |
| Cause: | For first time guide users to configure XP-SNET controller's IP address using Web Diagnostic. |
| Solution: | Summary:
. . Step-by-step Guide:
Step 1: Ensure that the RJ45 LAN cable is connected to the LAN port on the XP-SNET controller board. Also, ensure that the port LED is lighted up. . Step 2: If users have forgotten the configured IP address for the XP-SNET controller, perform ColdStart operation for the XP-SNET controller. Warning! Performing the ColdStart operation will delete all the memory and revert back to default settings for the XP-SNET controller! Only perform this step if you are absolutely sure to proceed. . .
Step 1: Open the web browser on the Server PC and type the IP address into the web browser's address bar. The SNET Login window will then be shown. Key in the Username and Password to login to the Web Diagnostic page. . Note The default IP address of the XP-SNET controller (when it is newly purchased / just performed ColdStart operation) is 192.168.1.210 . . Step 2: On the menu bar on the top section of the window. click Network Setting. . Step 3: The Network Setting window will then be shown. Configure the Server IP1 as the Server PC's IP address while the IP Address is configured as the controller's new IP address. Click Submit. . Note
|
| Common Issues: | Often times after re-connecting to the network, the controller status may be shown as "Down" due to the controller and Server PC's IP addresses are automatically assigned as dynamic IP addresses (DHCP) in the network. With dynamic IP address, a device can have different IP address every time it re-connects to the network or when the network detects that the IP address is already occupied by another device / computer. So if the user found that the controller status is shown as "Down"; or the status is shown as "Up" and "Down" intermittently, check and ensure that both controller and Server PC's IP addresses are configured as static IP addresses. |
| Porting Date: | 14/02/2020 |
PROOF-READ
.
Related Articles.
Containing the label "snet"
.
.
© MicroEngine Technology Sdn Bhd (535550-U). All rights reserved.