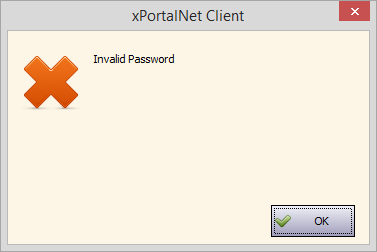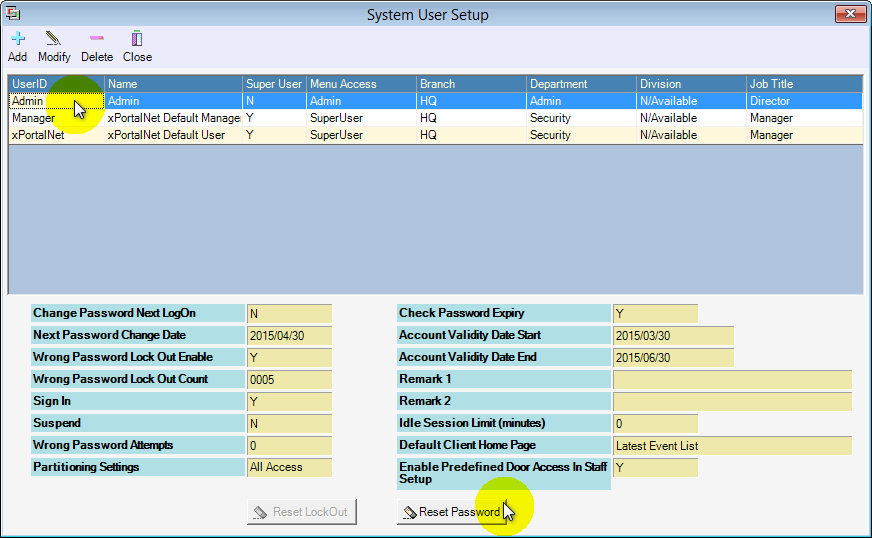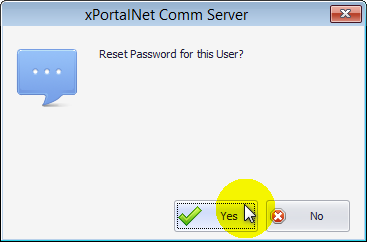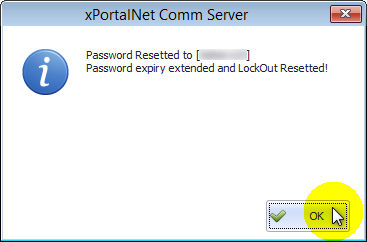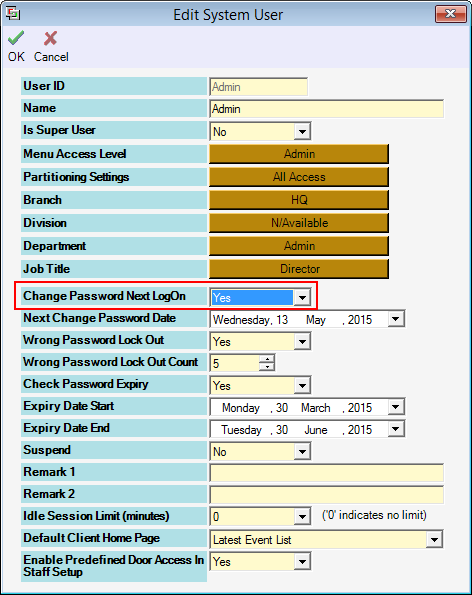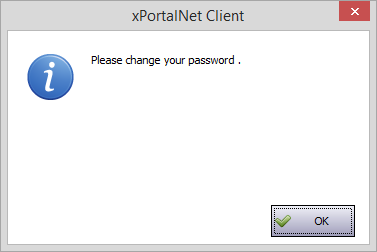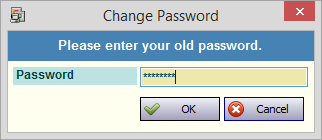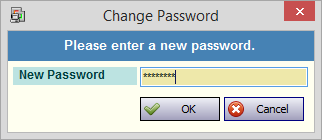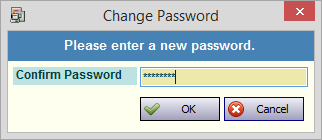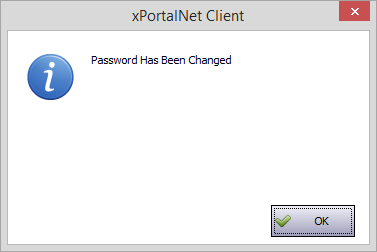How to Reset or Change xPortalNet Client User's Password
| Problem (Issue) Statement: | How to reset or change xPortalNet Client user's password |
| Description: | This article will guide users to reset or change xPortalNet Client user's password. Note that this article is only applicable where there is another System User that is able to access the System User settings in xPortalNet Server. . Warning! Users are advised not to forget the password for default System Users such as xPortalNet and Manager as they will be the default System Users of the xPortalNet software. |
| Related Software: |
|
| Related Hardware: | NIL |
| System Application: | NIL |
| Symptom and Finding: | xPortalNet Client users get the following error message when logging in to xPortalNet Client, or already forgotten their login password. |
| Cause: |
|
| Solution: | Summary:
. . Step-by-step Guide:
Step 1: Login to xPortalNet Server using the other System User's account. Go to Server Admin > System User. The System User Setup window will then be shown. Select the System User affected by the issue and click Reset Password at the bottom of portion of the window. . Step 2: The software will then prompt the following message window, seeking confirmation to reset the password for the user. Click Yes to proceed. . Step 3: The software will then prompt the following message window containing the password that has already been reset. Click OK to continue. . .
Step 1: Go to xPortalNet Server > Server Admin > System User > select the affected System User > Edit. The Edit System User window will then be shown. At the Change Password Next LogOn field, select as "Yes" to instruct the software to prompt the change password message the next time that System User logs into the xPortalNet software. . Step 2: Ask the System User affected to login to xPortalNet Client using the default password provided in Step 3 of the previous section. The software will then prompt the following message window requesting the System User to change the password. Click OK to change the password. . Step 3: Enter the default password, then subsequently enter the new password, and re-enter the new password as confirmation. .
.
. Step 4: Once the password has been changed successfully, the software will then prompt the following message window indicating that the password has been changed |
| Common Issues: | NIL |
| Porting Date: | 13/02/2020 |
PROOF-READ
.
Related Articles.
Containing the label "xportalnet"
.
.
© MicroEngine Technology Sdn Bhd (535550-U). All rights reserved.