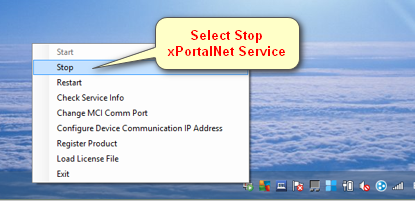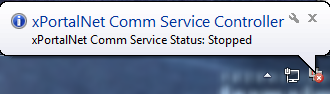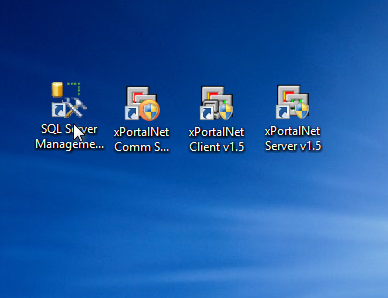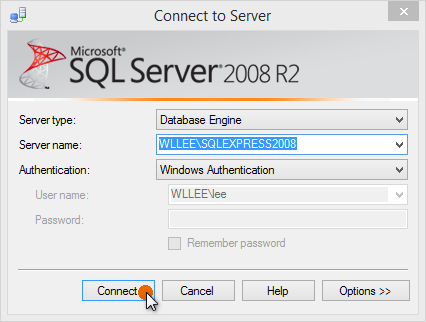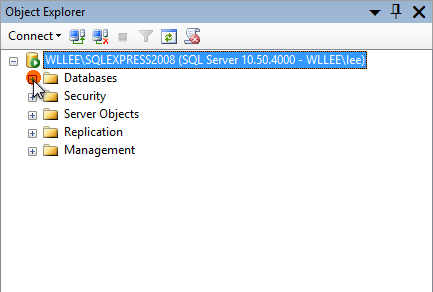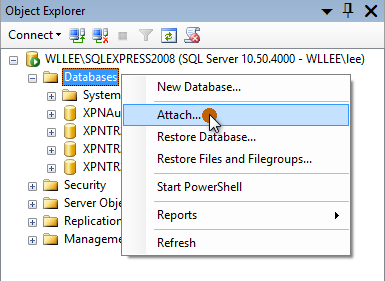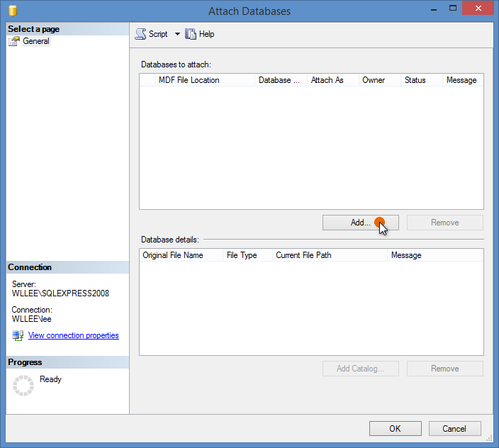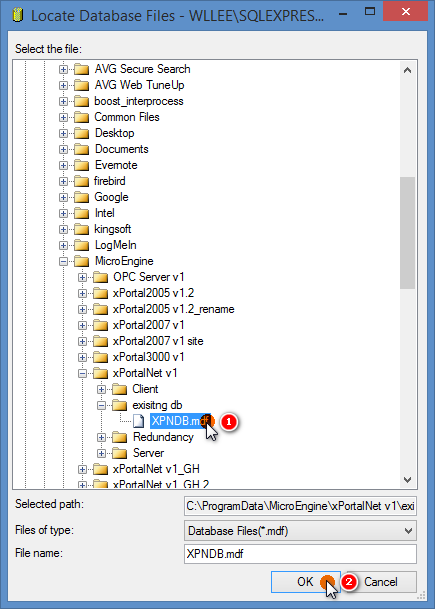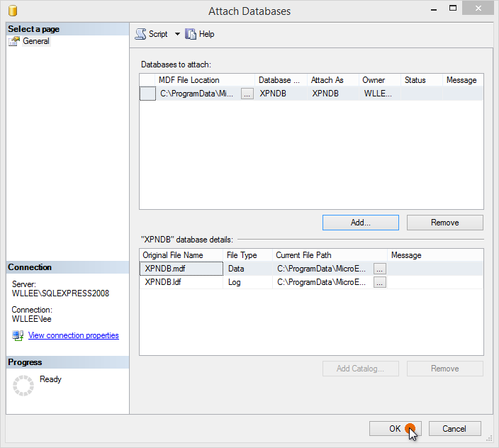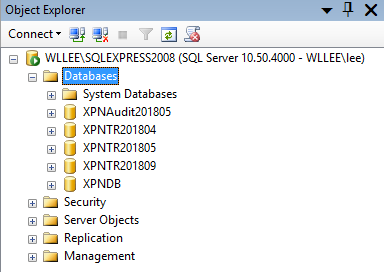Summary
To attach xPortalNet database to SQL Server.
Step by Step:
To attach xPortalNet database to SQL Server:
Step 1: To close xPortalNet Server & Client if any of the software instances are still running.
Step 2: Right-click the xPortalNet Service icon, click Stop. Wait for the pop-up message indicating that the xPortalNet Service has been stopped.
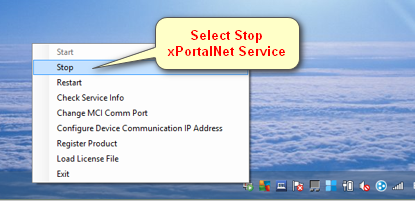
Figure 1: Right-click xPortalNet Service Icon and click Stop
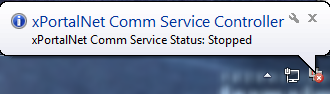
Figure 2: xPortalNet Service Stopped Pop-up Message
Step 3: Open SQL Server Management Studio on desktop.
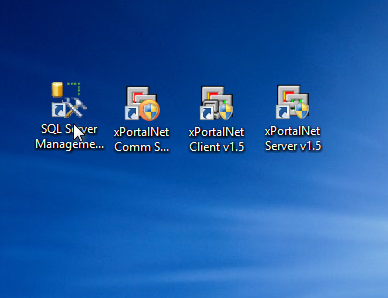
Figure 3: SQL Server Management Studio Icon
Step 4: The Connect to Server window will be shown. Click Connect to continue.
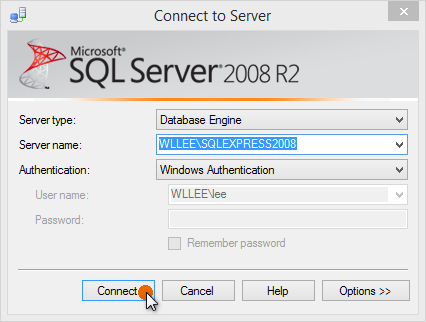
Figure 4: Connect to Server Window
Step 5: Under the Object Explorer window, expand the Databases folder.
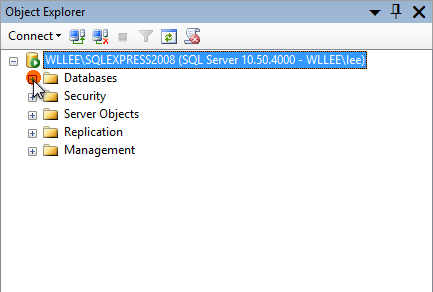
Figure 5: Databases Folder under the Object Explorer Window
Step 6: To attach the database, right click the Databases > Attach…
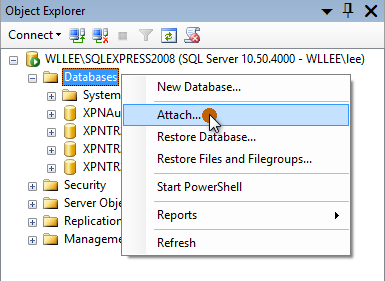
Figure 6: Attaching Database Components
Step 7: The Attach Database window will be shown as below. Click Add to browse the database file to be attached.
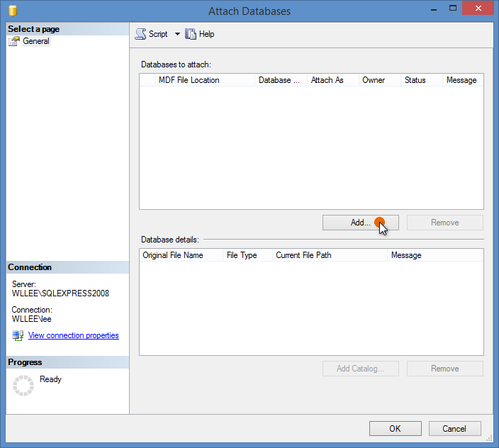
Figure 7: Attach Databases Window
Step 8: The Locate Database File window will then be shown. Select the database to be attached, and then click OK. (E.g.: XPNDB.mdf)
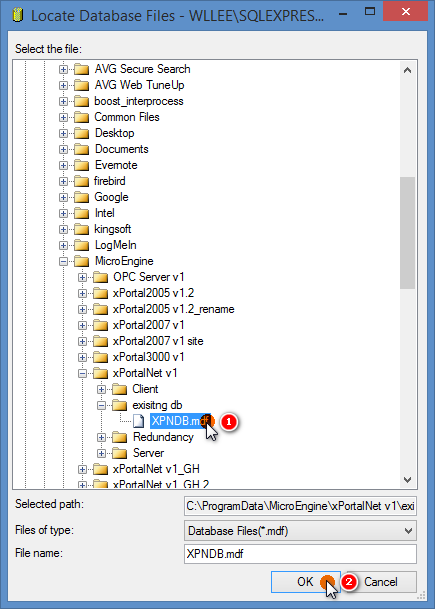
Figure 8: Locate Database Files Window
Step 9: The following window will be shown after the database file has been selected. Click OK to start attaching the database to SQL Server.
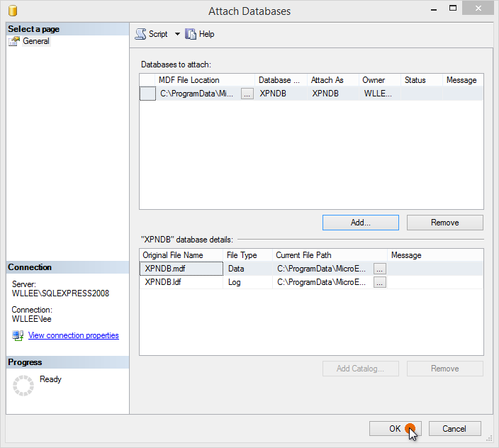
Figure 9: Attach Databases Window
Step 10: The window will automatically be closed after the database is successfully attached and you should notice that the XPNDB database is listed under the Databases folder.
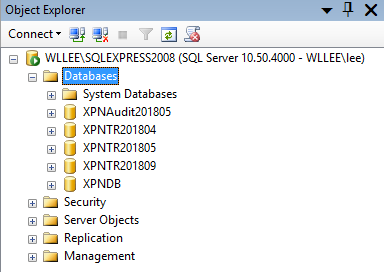
Figure 10: Attached Database Components Shown under Databases Folder
Step 11: Repeat steps 6 to 10 to attach all remaining database components.
Step 12: Users may run the xPortalNet software after attaching all components of the database to verify that the existing database is shown in xPortalNet software.