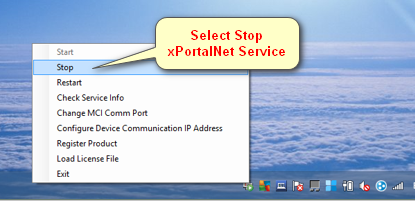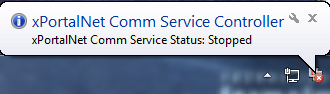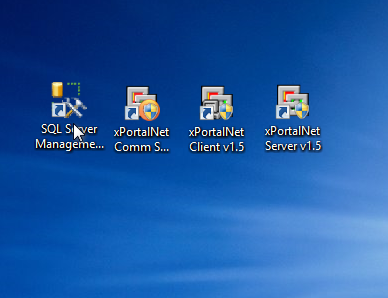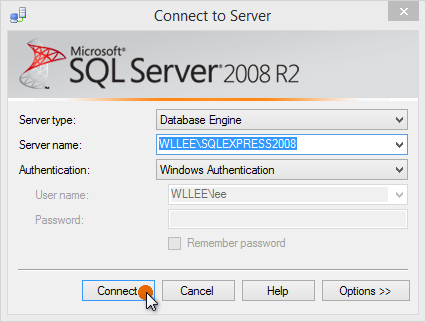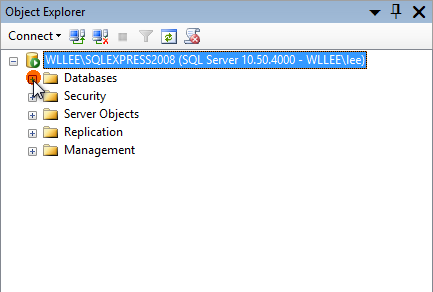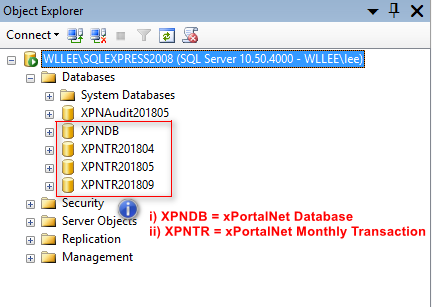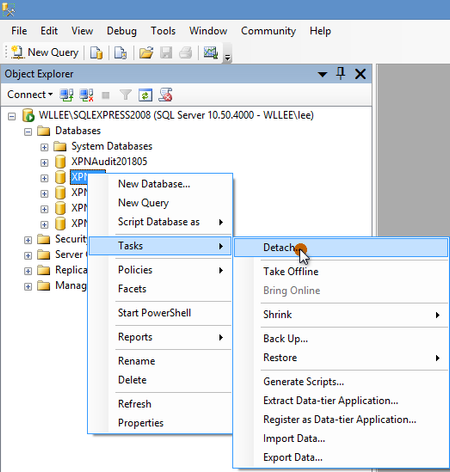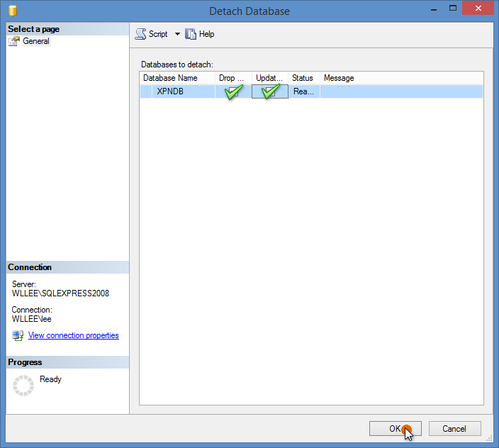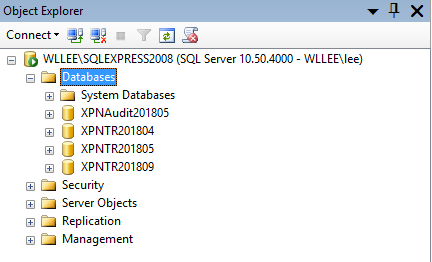Skip to end of metadata
Go to start of metadata
You are viewing an old version of this content. View the current version.
Compare with Current
View Version History
« Previous
Version 2
Next »
Problem (Issue) Statement: | How to detach xPortalNet database from SQL Server? |
Description: | A guide to detach xPortalNet database from SQL Server. |
Related Software: | - xPortalNet v1.0.0.69
- SQL Server Express 20008 R2 (Version: 10.50.4000.0)
|
Related Hardware: | NA |
System Application: | xPortalNet Software |
Symptom and Finding: | NA |
Cause: | For first time detaching of xPortalNet database from SQL Server. |
Solution: | SummaryTo detach xPortalNet database from SQL Server.
Step-by-step Guide:
To detach xPortalNet database from SQL Server:
Step 1: To close xPortalNet Server & Client if any of the software instances are still running.
Step 2: Right-click the xPortalNet Service icon, click Stop. Wait for the pop-up message indicating that the xPortalNet Service has been stopped.
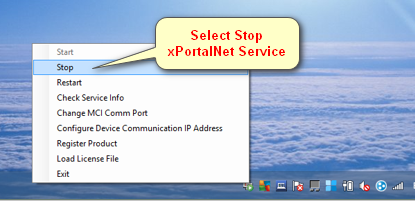
Figure 1: Right-click xPortalNet Service Icon and click Stop
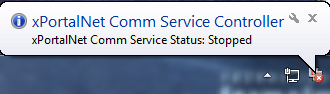
Figure 2: xPortalNet Service Stopped Pop-up Message
Step 3: Open SQL Server Management Studio on desktop.
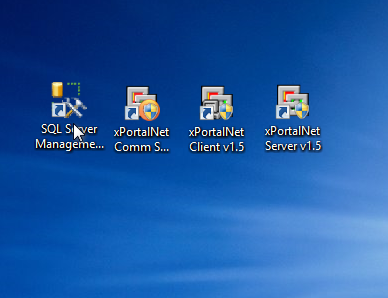
Figure 3: SQL Server Management Studio Icon
Step 4: The Connect to Server window will be shown. Click Connect to continue.
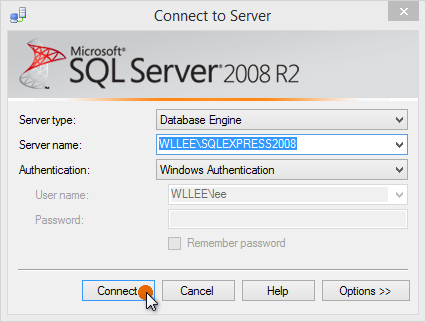
Figure 4: Connect to Server Window
Step 5: Under the Object Explorer window, expand the Databases folder.
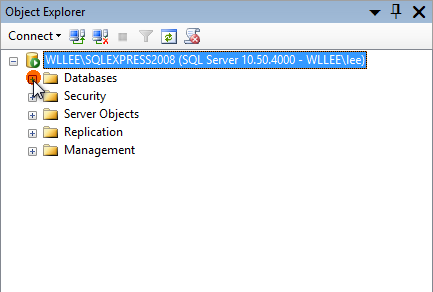
Figure 5: Databases Folder under the Object Explorer Window
Step 6: A drop down list of components inside the Databases folder will be shown as below. The XPNDB and XPNTR components will be visible after expanding the Databases folder.
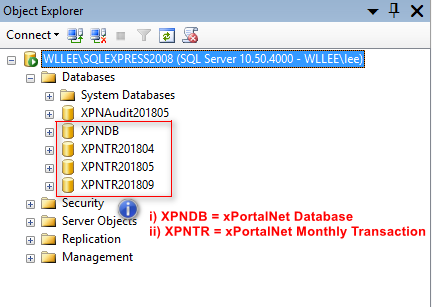
Figure 6: Components inside the Databases Folder
Step 7: To detach the XPNDB component, right-click the XPNDB > Tasks > Detach.
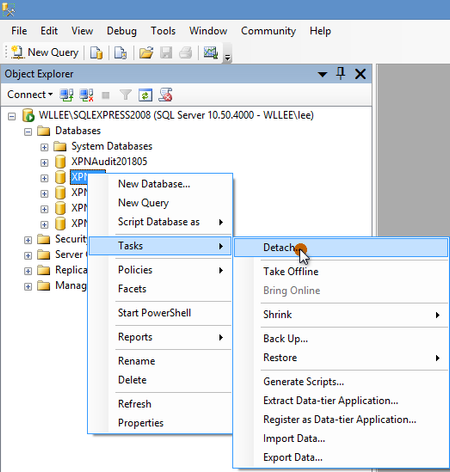
Figure 7: To Detach XPNDB Component
Step 8: The Detach Database window will be shown. Check both Drop Connections and Update Statistics checkboxes and click OK to continue.
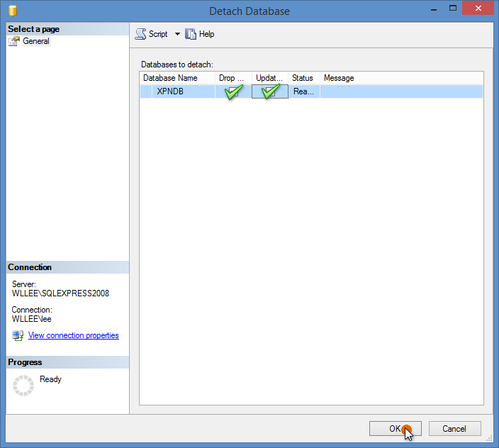
Figure 8: Detach Database Window
Step 9: The window will automatically be closed after the selected database is successfully detached.
Step 10: The XPNDB database will no longer be shown in the Databases folder.
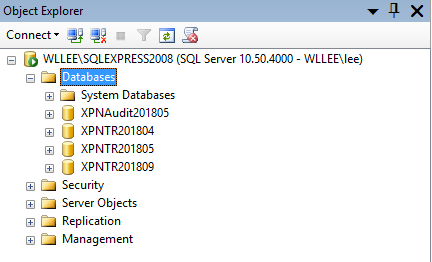
Figure 9: The XPNDB Component is No Longer Shown
Step 11: To completely delete / move the xPortalNet database, repeat steps 7 to 9 to detach all remaining databases such as XPNDB, XPNTR, and XPNAudit.
Step 12: Users may safely delete / move the physical databases after detaching the databases from the SQL Server Database.
|
Date Documentation: | 28/5/2018 (Rev 1.0) |