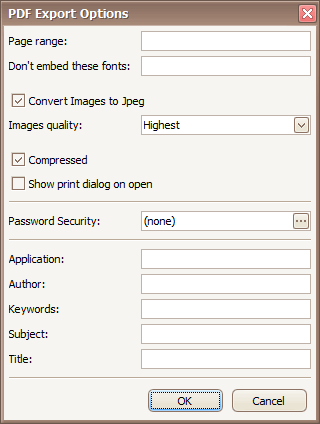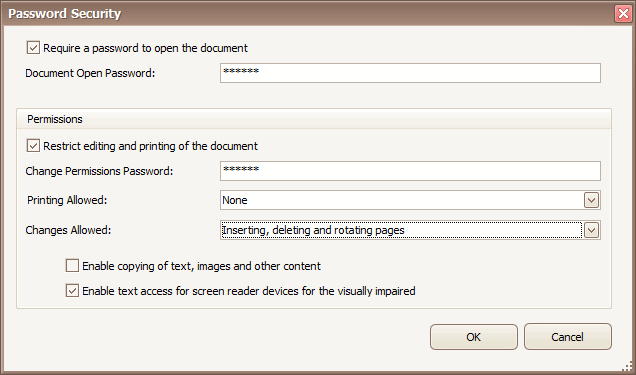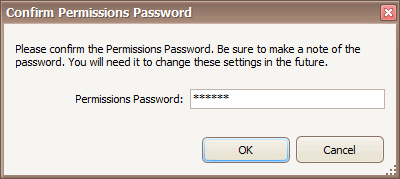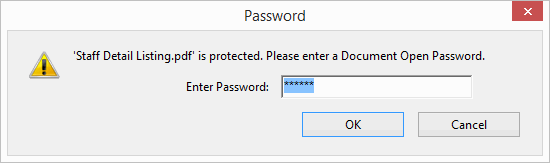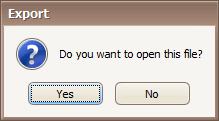Problem (Issue) Statement: | How to Export Staff Record in PDF Format by Using xPortal3000 Software | ||||||||||
Description: | This software provides a way for user to export the staff records list into several document types such as PDF, HTML, MHT, RTF, XLS, XLSX, CSV, TXT and Image file. | ||||||||||
Related Software: | xPortal3000 3.0.0.5 or higher | ||||||||||
Related Hardware: | NIL | ||||||||||
System Application: | Door Access System | ||||||||||
Symptom and Finding: | NIL | ||||||||||
Cause: | NIL | ||||||||||
Solution: |
. . Summary
Step-by-step Guide:
In these steps, user will be guided to export the staff records. Step 1: Run xPortal3000 Client. Step 2: Go to Staff Record. Step 3: From the Staff Detail Setup window, click Print. Step 4: Select User window will be shown. Filter out which card group to be excluded during export file. Step 5: Click OK. The report viewer will be shown. Step 6: Click File > Export Document. You can select which export format that you prefer. Step 7: In this step, we will export to PDF File. Configure the Export Options according to your preferences. Then, click OK. .
. . Step 8: Specify the location to save the exported file. You may also rename the File Name. Then, click Save. Step 9: You will be prompted to open the exported file. Click Yes to open the file or No to exit. Step 10: The exported file will be open if you select Yes as shown below. Step 11: Finished. | ||||||||||
Document Date | 21/08/2018 (Rev 1.0) |
| Status | ||||||
|---|---|---|---|---|---|---|
|
...
| Section | |||||||||||||||||
|---|---|---|---|---|---|---|---|---|---|---|---|---|---|---|---|---|---|
| |||||||||||||||||
|
...