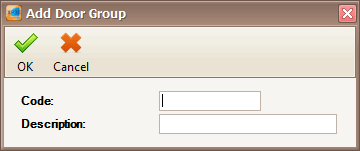Problem (Issue) Statement: | How Can I Know of the List of Staff That is Still In or Outside of The Building When Using the xPortal3000 Software | |||||||||||||||||||||||||||||||||
Description: | User can identify which user is still in or outside of the the building by using the "Who Still In Report" feature. User need to configure the Door Group and Area Main Door prior to retrieving the report. | |||||||||||||||||||||||||||||||||
Related Software: | xPortal3000 | |||||||||||||||||||||||||||||||||
Related Hardware: | NIL | |||||||||||||||||||||||||||||||||
System Application: | Door Access System | |||||||||||||||||||||||||||||||||
Symptom and Finding: | NIL | |||||||||||||||||||||||||||||||||
Cause: | For first time guide to check the list of staff that is still in or outside of the building | |||||||||||||||||||||||||||||||||
Solution: |
. . Summary. Step-by-step Guide:
In these steps, user will be guided to create Door Group. This is required for the system to check user's last access location at which door. Step 1: Login to xPortal3000 Client. Step 2: Go to Control Panel > System Settings > Door Group. Step 3: The Door Group Setting window will be shown. Step 4: Click Add to add new Door Group. Step 5: The Add Door Group window will be shown. Step 6: Fill up the field according to the description below: Step 7: Click OK. "Record added!" message will be shown. Step 8: Then click Add Door button at the bottom of the window.
. . Step 9: "Record added!" message will be shown. Click OK. Step 10: Click Close. Proceed to configure Area Main Door setup.
In these steps, user will be guided to create Area Main Door. This is required for the system to check user last access location at which area. Step 1: Login to xPortal3000 Client. Step 2: Go to Control Panel > System Settings > Area Main Doors. Step 3: The Area Main Doors Settings window will be shown. Step 4: Click Add to add new Area Main Door. Step 5: The Add Area Main Doors window will be shown.
Step 6: Click OK to confirm and save changes.
In these steps, user will be guided on how to get the list of user that is still in/ outside of the building. Step 1: Login to xPortal3000 Client. Step 2: Go to Reporting > Transaction Reports > Who Still In Reports. Step 3: The Who Still In Report window will be shown. Specify the Main Door Group and Report Type to be viewed.
Step 4: Click OK to view the report.
| |||||||||||||||||||||||||||||||||
Document Date | 03/08/2018 (Rev 1.0) |
| Status | ||||||
|---|---|---|---|---|---|---|
|
...
| Section | |||||||||||||||||
|---|---|---|---|---|---|---|---|---|---|---|---|---|---|---|---|---|---|
| |||||||||||||||||
|
...